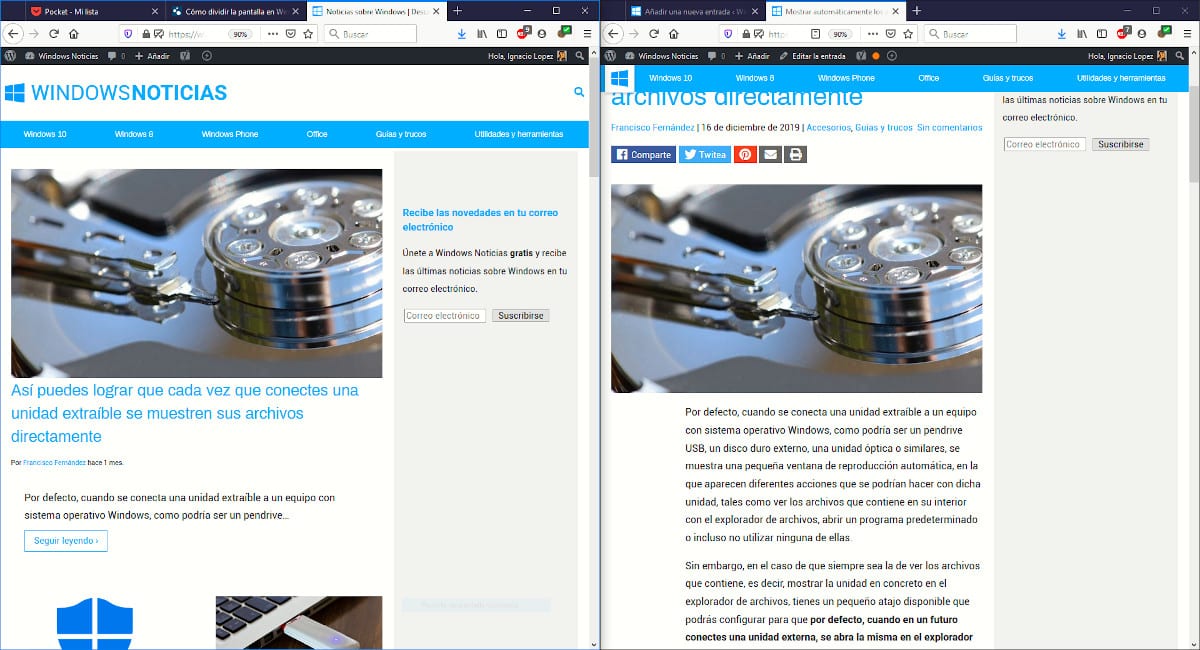
En fonction de la taille de l'écran de notre équipement, il est probable qu'à plus d'une occasion nous nous sommes vus avec la nécessité de diviser la taille de l'écran de notre équipe, afin d'utiliser ensemble deux applications, une option idéale lorsque nous faisons un travail ou que nous recherchons des informations sur Internet.
Avec l'arrivée de Windows 10, Microsoft a ajouté une nouvelle option pour pouvoir ouvrir deux applications à parts égales sur l'écran de notre ordinateur. Jusqu'à présent, nous pourrions le faire en utilisant une combinaison de touches, une méthode qui est toujours disponible dans Windows 7. Mais il y en a une autre beaucoup plus confortable, rapide et intuitive.
Écran Windows divisé avec 2 applications
Les raccourcis clavier sont excellents une fois que vous vous y êtes habitué, ils vous permettent d'effectuer n'importe quelle tâche sans avoir à le faire sans perdre de concentration Lorsque vous êtes obligé de libérer vos mains du clavier. Cependant, la méthode pour pouvoir diviser l'écran montrant deux applications n'est pas très intuitive à dire, nous allons donc cette fois utiliser la souris.
- Nous devons d'abord ouvrir les deux applications que nous voulons montrer sur l'écran de nos équipements.
- Ensuite, il faut cliquer sur la barre supérieure de l'application et faites-le glisser sur le côté de l'écran où nous voulons qu'il soit situé (à gauche ou à droite).
- Avant de sortir, nous verrons qu'une sorte de guide s'affiche indiquant l'espace qu'occupera l'application. À ce moment là nous relâchons le bouton de la souris.
- Maintenant nous devons effectuer le même processus avec l'autre application, mais en le déplaçant vers la partie opposée de l'application que nous avons déjà placée sur l'un des côtés.
Si vous souhaitez utiliser un raccourci clavier Pour afficher deux applications à l'écran au lieu de faire glisser la souris, nous devons sélectionner la première application et appuyer sur la touche Windows et sans relâcher la touche de direction à l'endroit où vous voulez qu'elle soit affichée avec les deux applications.