
Windows 10 est un système d'exploitation très axé sur la productivité. Nous trouvons donc de nombreuses fonctions et outils qui nous aident à travailler de la meilleure façon. Il y a des moments où nous devons avoir deux fenêtres ouvertes sur l'écran en même temps. Nous travaillons peut-être sur un texte et avons une source ou un site Web dans l'autre fenêtre.
Travailler avec deux fenêtres en même temps n'est pas toujours facile, car la taille ne correspond souvent pas à ce que nous recherchons. Heureusement dans Windows 10 nous pouvons utiliser la fonction d'écran partagé. De cette façon, travailler avec deux fenêtres devient beaucoup plus simple.
Écran divisé

En pensant au confort des utilisateurs et au fait qu'il est plus facile de travailler, le possibilité de diviser l'écran sous Windows 10. L'idée derrière cette possibilité est très simple. Les utilisateurs doivent pouvoir travailler confortablement en ouvrant quelques fenêtres à l'écran. Ainsi, vous pouvez avoir deux documents, ou un document et une page Web, ou n'importe quelle combinaison que vous pouvez imaginer.
De cette façon, lors de l'utilisation de l'écran partagé, nous voyons chaque moitié de l'écran est occupée par chacune de ces fenêtres. Ce qui nous permettra de travailler confortablement, sans avoir à passer de l'un à l'autre toutes les quelques secondes. Ainsi, si nous devons traduire un texte, ou si nous écrivons quelque chose en utilisant un site Web comme source, ce sera beaucoup plus confortable pour nous de cette façon. Les fenêtres s'ajusteront à la taille de l'écran à tout moment.
Par conséquent, nous n'aurons pas à en ajuster la taille à aucun moment lorsque nous utiliserons l'écran divisé dans Windows 10. Une fonctionnalité très pratique pour les utilisateurs, qui pourra également fonctionner de manière beaucoup plus efficace. Peu importe que vous utilisiez un ordinateur portable ou un ordinateur de bureau, le fonctionnement et le résultat de l'utilisation de cette fonction sont les mêmes dans tous les cas.
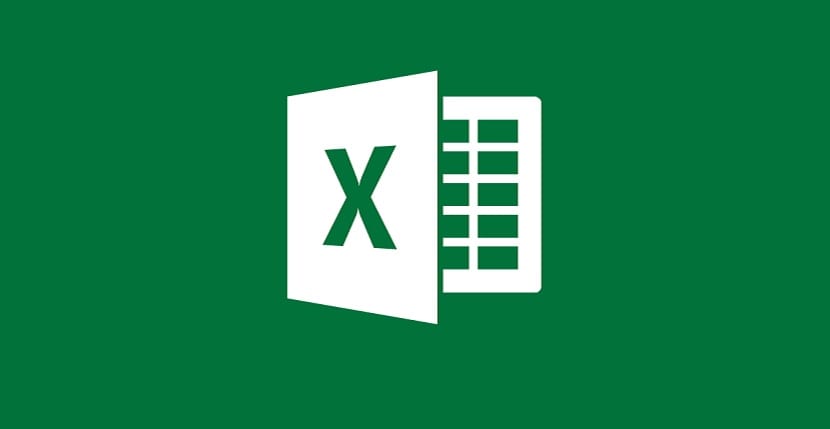
Comment utiliser l'écran partagé dans Windows 10
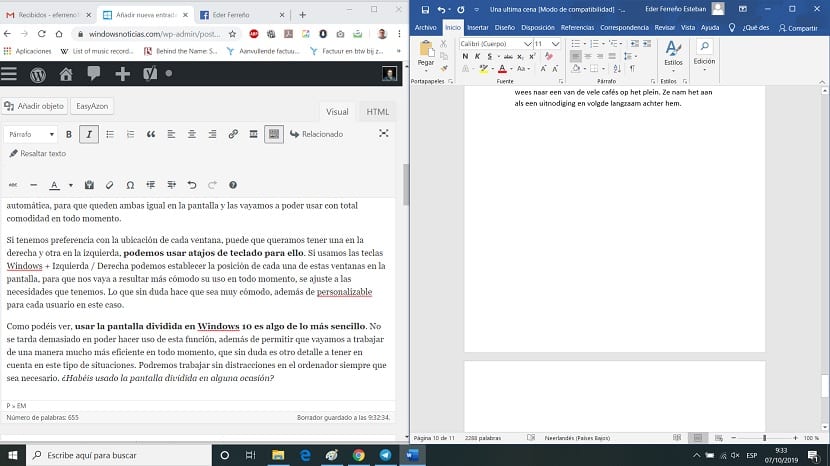
Dans ce cas particulier, nous n'avons rien à faire de spécial. La seule chose qui va nous demander dans Windows 10 est ouvrez spécifiquement les deux fenêtres que nous voulons garder à l'écran à tout moment, que ce soit le navigateur et un document ou la combinaison dont vous avez besoin dans votre cas. Nous ouvrons ces fenêtres sur l'ordinateur.
Puis il faut en ajuster la taille. Par conséquent, nous réduisons la taille de chacun, cessons d'occuper l'écran, et nous faisons chacun occuper la moitié de l'écran, plus ou moins. Lorsque nous rapprocherons les bords de chaque fenêtre des bords de l'écran, Windows 10 se chargera d'ajuster automatiquement la taille de chacune d'elles, afin qu'elles soient toutes les deux identiques à l'écran et que nous puissions utiliser avec un confort total en tout moment.
Si nous avons la préférence avec l'emplacement de chaque fenêtre, nous voudrons peut-être en avoir une à droite et une à gauche, nous pouvons utiliser des raccourcis clavier pour cela. Si nous utilisons les touches Windows + Gauche / Droite, nous pouvons établir la position de chacune de ces fenêtres sur l'écran, afin que son utilisation soit plus confortable pour nous à tout moment, elle s'adapte aux besoins que nous avons. Ce qui le rend sans aucun doute très confortable, ainsi que personnalisable pour chaque utilisateur dans ce cas.

Comme vous pouvez le voir, l'utilisation de l'écran partagé dans Windows 10 est très simple. Il ne faut pas trop de temps pour pouvoir utiliser cette fonction, en plus de nous permettre d'aller travailler de manière beaucoup plus efficace à tout moment, ce qui est sans aucun doute un autre détail à prendre en compte dans ce type de situations. . Nous pouvons travailler sans distractions sur l'ordinateur chaque fois que nécessaire. Avez-vous déjà utilisé l'écran partagé?
Excellente option pour travailler avec cette option de Windows 10