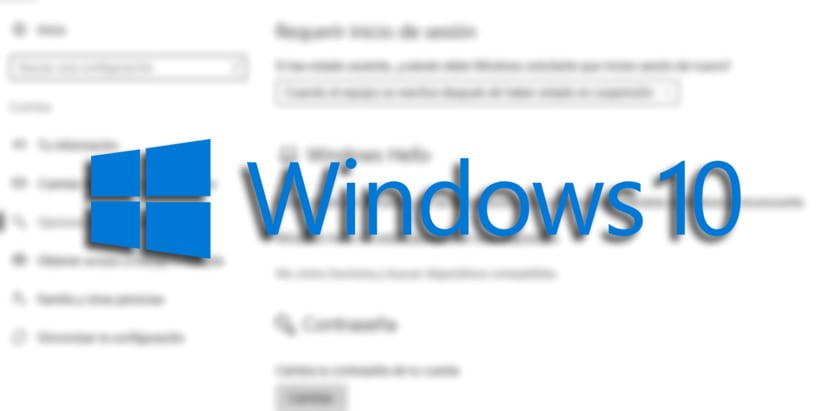
Windows 10 nécessite l'utilisation d'un mot de passe chaque fois que vous vous «réveillez» du mode veille afin de rester en sécurité et que personne ne peut mettre la main sur vous pour entrer avec le compte de quelqu'un. C'est l'un des locaux les plus élémentaires d'un ordinateur aujourd'hui.
La seule chose qui se passe, c'est que, si nous avons l'ordinateur à la maison et que le mot de passe semble passé, il peut être utile que nous puissions le désactiver. Windows 10 nous demande le mot de passe quand il se réveille de cette voie léthargique. Nous allons vous apprendre deux manières.
Comment empêcher l'entrée de mot de passe après le mode veille
- Ouvre configuration
- Haz clic en Comptes
- Maintenant en "Options de connexion«
- Bas "Exiger une connexion»Nous choisissons« Jamais »dans le menu en cascade pour terminer la tâche
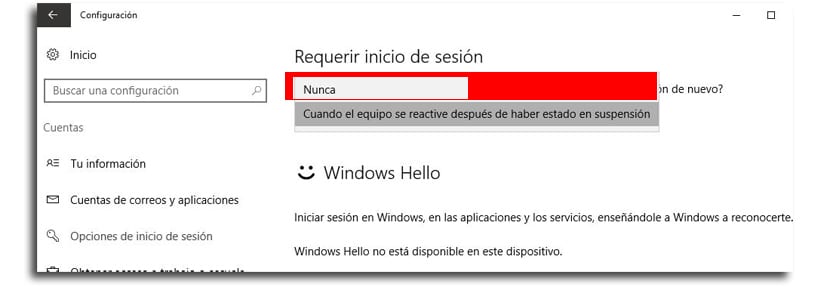
Une fois que vous avez terminé ces étapes, vous n'aurez pas à saisir de mot de passe après que votre ordinateur Windows 10 "se réveille".
Comment empêcher Windows de demander un mot de passe lors de la sortie du mode veille sur un ordinateur portable
L'option précédente pour éviter le mot de passe est très utile, mais si vous utilisez un ordinateur portableVous n'aurez le choix que d'une seule option, car étant un appareil pouvant être transporté d'un endroit à un autre, Windows ne vous permet pas d'activer l'option «jamais».
Si vous utilisez Fenêtres 10 Pro, l'éditeur de stratégie de groupe peut être utilisé pour que le système d'exploitation n'ait pas besoin du mot de passe lorsqu'il est faible sur la batterie ou branché sur le courant électrique pour le charger.
- Utiliser Windows + R pour ouvrir la commande d'exécution
- Clé gpedit.msc et cliquez sur OK pour ouvrir l'éditeur
- Accédez à l'emplacement:
Computer Configuration > Administrative Templates > System > Power Management > Sleep Settings
- Double-cliquez sur: Exiger un mot de passe lorsqu'un ordinateur se réveille (sur batterie) ou Exiger un mot de passe lorsqu'un ordinateur se réveille (Branché)
- Choisir la désactiver l'option dans le coin supérieur gauche
- Maintenant, postulez
- Maintenant OK
Contourner le mot de passe de Windows 10 Famille sur un ordinateur portable
Si vous utilisez Windows 10 Famille, vous n'aurez pas accès à l'éditeur de directives de groupeou, alors nous devons aller dans l'autre sens.
- utilisation Windows + X pour ouvrir le menu utilisateur avancé et sélectionnez Invite de commandes (admin)
- Si vous souhaitez désactiver l'option de connexion lorsque l'appareil fonctionne sur batterie, tapez la commande suivante et appuyez sur Accepter:
powercfg /SETDCVALUEINDEX SCHEME_CURRENT SUB_NONE CONSOLELOCK 0
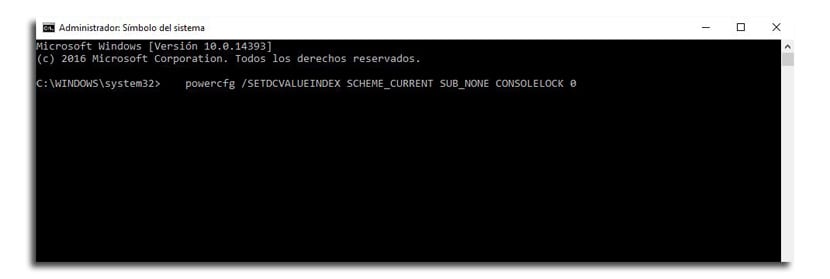
- Si à la place, nous voulons désactiver l'option de connexion lorsque l'appareil est connecté, vous devez taper la commande suivante:
powercfg /SETACVALUEINDEX SCHEME_CURRENT SUB_NONE CONSOLELOCK 0
Pour avoir la possibilité de se connecter à nouveau à partir de l'invite de commande
- Windows + X pour ouvrir le menu utilisateur avancé et sélectionner à nouveau l'invite de commande (admin)
- Si vous voulez activer la connexion lorsque l'appareil utilise la batterie, cette commande:
powercfg /SETDCVALUEINDEX SCHEME_CURRENT SUB_NONE CONSOLELOCK 1
- Si vous souhaitez le désactiver lorsqueJe suis connecté au courant électriqueAu suivant:
powercfg /SETACVALUEINDEX SCHEME_CURRENT SUB_NONE CONSOLELOCK 1
Toutes ces options sont également actives lorsque l'ordinateur quitte le mode de mise en veille prolongée.