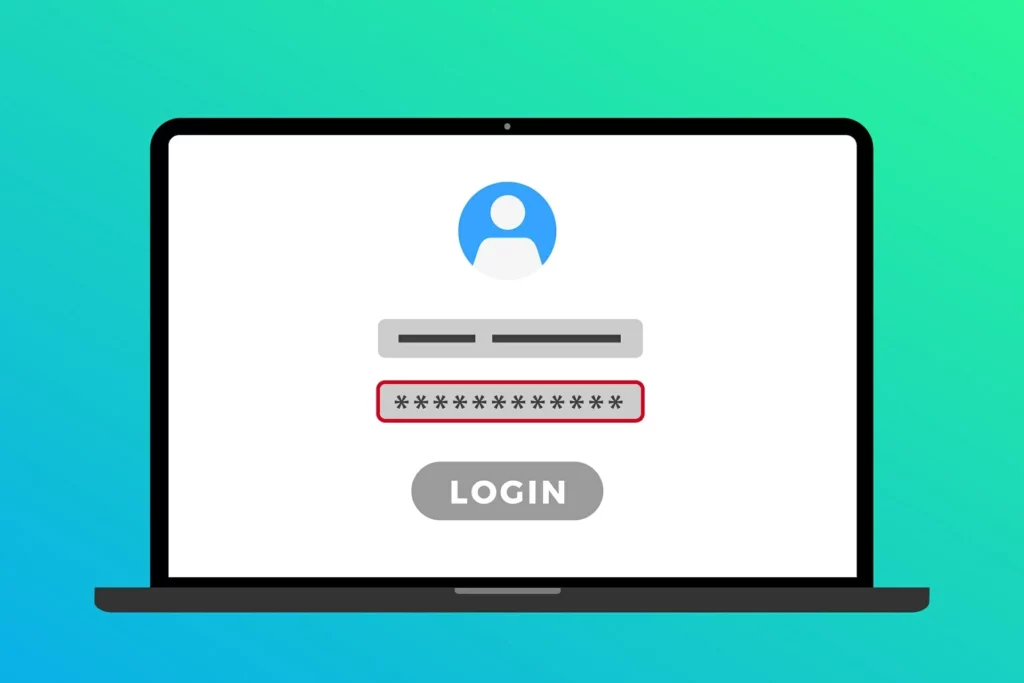
Bien que de nombreux utilisateurs utilisent des systèmes sophistiqués tels qu'un capteur d'empreintes digitales ou un appareil photo compatible avec Windows Hello, la vérité est que la plupart des gens continuent d'utiliser le système classique de code PIN ou de mot de passe pour accéder à leurs ordinateurs et ordinateurs portables. Mais, Comment entrer dans l'ordinateur si j'ai oublié le mot de passe ?
Tous les utilisateurs de Windows 10 Vous devez créer un mot de passe pour accéder à votre PC. Ce mot de passe sera nécessaire pour démarrer l'appareil ou l'activer après l'avoir laissé en mode sauvegarde. C'est une mesure de sécurité protège plus que notre équipement contre les tentatives d'accès non autorisées. Nos données sont en sécurité, même si l'ordinateur portable est perdu en raison d'une négligence ou d'un vol.
Évidemment, devoir entrer le mot de passe signifie que le processus de démarrage de Windows est plus lent que d'habitude, bien que cela en vaille la peine, pour les raisons que nous avons évoquées. Un autre inconvénient que ce système entraîne est qu'en cas de perte ou d'oubli dudit mot de passe, nous nous retrouvons dans l'impossibilité d'accéder à notre ordinateur. C'est une situation qui nous rend souvent assez nerveux.
Cependant, comme toujours, il y a solutions pour sortir de cette apparente impasse. Si nous utilisons notre compte Microsoft pour nous connecter à l'appareil, le mot de passe peut être réinitialisé via le site Web de Microsoft, comme nous le verrons ci-dessous. Sinon, les choses se compliquent, mais il reste des ressources que nous pouvons utiliser.
Mais avant d'approfondir le sujet, nous vous suggérons d'effectuer une vérification préalable : assurez-vous que la clé Shift n'est pas activé par erreur. C'est une chose très stupide, mais cela arrive souvent. Si nous utilisons un mot de passe sensible à la casse, cela pourrait être l'explication. On peut dire la même chose de la clé Num Lock dans le cas d'un mot de passe contenant des chiffres.
Écarté l'évidence, passons en revue ci-dessous les remèdes au "mot de passe oublié" pour accéder à notre ordinateur Windows 10.
Via le compte Microsoft
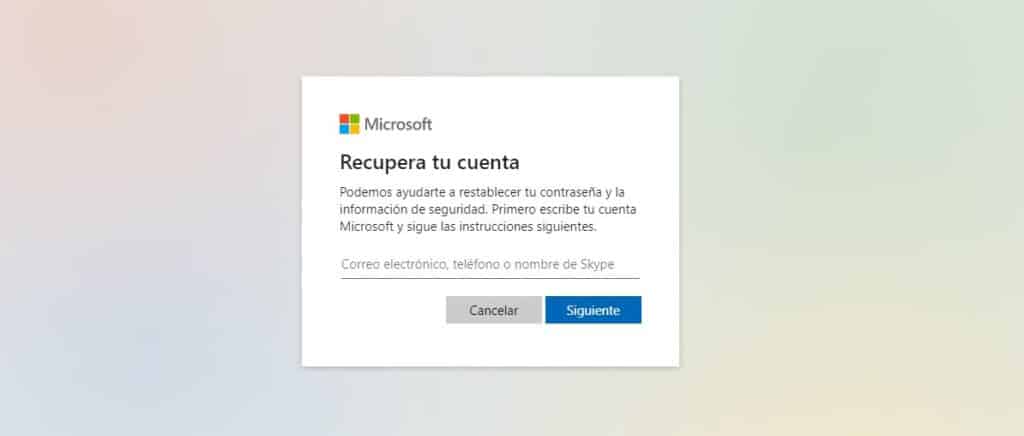
Si nous avons un Compte microsoft, le processus de récupération du mot de passe est très simple et rapide. Ce système fonctionne à la fois pour Windows 10 et Windows 11. Tout ce que nous aurons à faire est ceci :
- Depuis un autre appareil, on accède à la page Récupérer votre compte.
- Un écran comme celui montré dans l'image ci-dessus apparaîtra.
- Il ne nous reste plus qu'à entrer notre email, nom d'utilisateur ou nom Skype pour recevoir à nouveau le mot de passe oublié.
Dans le cas où vous n'avez pas de compte Microsoft, il existe d'autres options, comme nous l'expliquons ci-dessous.
Utilisation d'un compte local : réinitialiser le mot de passe
Ce mode de récupération ne sera utile que si nous avons préalablement pris la précaution d'avoir configuré un ou plusieurs questions de sécurité pour ces cas. Si c'est le cas, cette possibilité sera affichée sur l'écran d'accueil. Dans le cas de l'utilisation d'un code PIN dont nous ne nous souvenons pas, nous devrons cliquer sur le petit icône clé et connectez-vous avec un mot de passe.
Si nous ne nous souvenons pas non plus du mot de passe, nous devrons procéder à sa réinitialisation avec l'option "Restaurer le mot de passe", en répondant aux questions de sécurité susmentionnées.
Mais bien sûr, si nous n'avons pas été assez soigneux pour configurer les questions de sécurité, cette méthode ne fonctionnera pas.
Connectez-vous à Windows sans mot de passe
Il existe une méthode qui fonctionne sur les versions Windows 10 et 11. Une solution à la pénible situation de "mot de passe oublié". Tout d'abord, vous devez activer la fonction "Utiliser Windows 10 sans invite de mot de passe" en suivant ces étapes:
- Pour commencer, nous utilisons la combinaison de touches Windows + R pour ouvrir la boite "Cours".
- Là, nous introduisons la commande CMS regedit.
- Ensuite, nous ouvrons le chemin suivant : HKEY_LOCAL_MACHINE\SOFTWARE\Microsoft\WindowsNT\CurrentVersion\PasswordLess\Device
- Ensuite on active la fonction en double-cliquant sur DevicePasswordMoinsBuildVersion et saisissez la valeur « 0 » (zéro) dans le menu suivant.
Une fois que nous avons activé la fonction "Utiliser Windows 10 sans demande de mot de passe", nous allons procéder à désactiver l'invite de mot de passe à travers ces étapes :
- Encore une fois, nous utilisons la combinaison de touches Windows + R pour ouvrir la boite "Cours".
- Là, nous entrons dans la commande net svp.
- Ensuite, le menu "Comptes d'utilisateurs" s'ouvrira, où nous désactiverons l'option "Les utilisateurs doivent entrer leur nom et leur mot de passe pour utiliser l'équipement.
- Pour finir, nous entrons le mot de passe actuel pour confirmer et cliquez sur «Accepter".
Important : avant de prendre la décision d'autoriser l'accès à notre ordinateur sans mot de passe, nous devons penser qu'en faisant cela, n'importe qui pourra y accéder et aux données que nous stockons à l'intérieur. Ce n'est peut-être pas l'option la plus sensée.
Utiliser un logiciel de récupération de mot de passe
Enfin, une autre possibilité pour récupérer nos mots de passe : utiliser un programme spécialisé dans ce type de tâche. Généralement, ce sont des programmes de paiement, mais ils peuvent être très utiles pour nous sortir d'une impasse. Ophcrack y PassFab4Winkey sont deux des plus populaires.