
Telegram est une application connue pour gagner une place sur les téléphones portables de millions d'utilisateurs. Il se présente comme une application de messagerie très complète, qui se distingue également par sa bonne gestion de la confidentialité. Mais c'est une application qui peut nous offrir beaucoup plus de fonctions. Nous pouvons l'utiliser pour envoyer des fichiers du téléphone à l'ordinateur ou vice versa.
C'est l'une des fonctionnalités les plus intéressantes de Telegram. Fais ça envoyer des photos entre un téléphone Android et Windows 10 être beaucoup plus facile à tout moment. Ainsi, vous n'aurez pas à utiliser de câbles ni à envoyer de fichiers à l'aide de votre compte de messagerie. L'application rend les choses très faciles.
Pour que cela soit possible, nous devrons avoir l'application installée sur notre téléphone Android en premier lieu. De plus, nous devons utiliser la version informatique de celui-ci, que nous pouvons télécharger et il est très léger. Dans ce compte, il vous suffit d'entrer le numéro de téléphone et il sera synchronisé avec le compte sur le téléphone. Lorsque nous avons cela, nous pouvons démarrer le processus.

Envoyer des fichiers avec Telegram
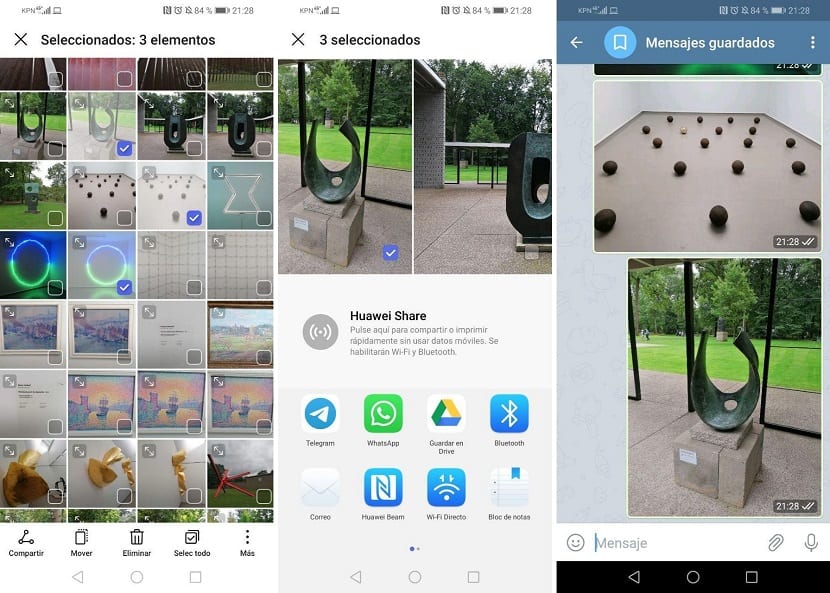
L'un des avantages de Telegram est que nous permet de créer une conversation avec nous-mêmes. On peut donc l'utiliser comme une sorte de tiroir pour tout. Nous envoyer des messages comme rappels, ou l'utiliser pour envoyer des fichiers entre les deux appareils, sont deux options extrêmement pratiques, qui vous permettent sans aucun doute de profiter de cette fonction dans l'application bien connue. Le fonctionnement de celui-ci est le même dans ses deux versions.
Tout d'abord, nous sélectionnerons les fichiers sur le téléphone qui nous voulons envoyer à notre ordinateur avec Windows 10. Il peut s'agir de photos, de documents ou de vidéos, peu importe ce que nous voulons envoyer. De plus, l'application est une bonne option pour envoyer plusieurs fichiers en même temps, car elle vous permet d'envoyer des fichiers volumineux sans trop de problèmes. Nous les sélectionnons puis nous les donnons à partager, où cela nous permettra de choisir entre plusieurs applications pour ce faire, auquel cas nous sélectionnerons Telegram.
L'application s'ouvrira, où nous devons envoyer ces fichiers au chat que nous avons avec nous-mêmes. Cette conversation s'appelle Messages enregistrés, et dans ce cas, le premier sort toujours, en haut. Par conséquent, nous cliquons sur ladite conversation et nous pouvons y partager les fichiers que nous avons copiés sur le téléphone. Ces fichiers seront ensuite envoyés. Nous pouvons voir s'ils ont été envoyés avec la double coche en bas de chaque fichier. Il est donc très facile de pouvoir vérifier cela sur l'ordinateur.
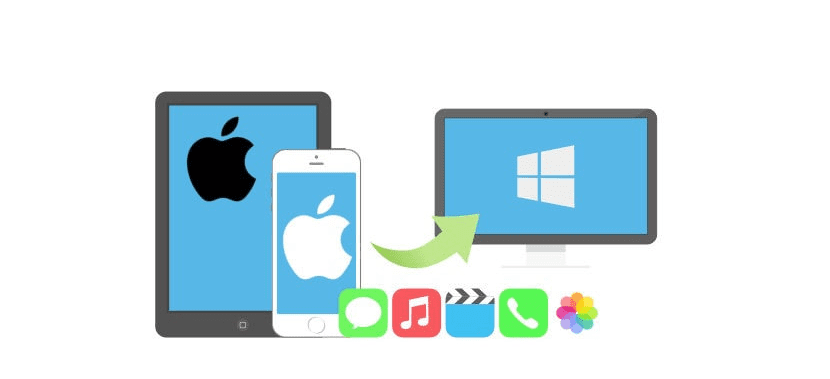
Ensuite, nous ouvrons Telegram sur l'ordinateur et sur le côté gauche, nous avons toutes les discussions dans notre compte. Les plus récents seront les messages enregistrés, où nous avons envoyé ces photos. Nous entrons et nous pouvons voir que Ensuite, nous obtenons les fichiers que nous venons d'envoyer depuis le téléphone. Pour pouvoir les enregistrer sur l'ordinateur, il suffit de cliquer sur le fichier, de faire un clic droit et de choisir l'option pour enregistrer ou enregistrer sous. Nous pouvons les enregistrer sur l'ordinateur sans aucun problème, comme avec n'importe quel fichier. Le processus aurait déjà été achevé de cette manière.
Si vous souhaitez effectuer le processus inverse, envoyer des photos de votre ordinateur Windows 10 vers votre téléphone Android ou iPhone, les étapes ne sont pas différentes. Nous pouvons joindre des fichiers à partir de l'application elle-même, mais si nous le voulons, nous pouvons sélectionner les fichiers et les faire glisser dans Telegram. Nous n'aurons plus qu'à ouvrir la conversation Messages enregistrés à l'écran, pour ensuite y déposer les fichiers en question. S'il s'agit de photos, on nous demande si nous voulons les envoyer avec ou sans compression, nous choisissons donc l'option que nous voulons (le fichier d'origine est envoyé sans compression). Ensuite, nous pourrons entrer à partir du téléphone et télécharger ces photos ou fichiers de manière normale. Un processus simple, mais qui facilite grandement l'envoi de fichiers entre ces deux appareils.