
Les utilisateurs de Windows 10 ont un certain nombre de plans d'alimentation disponibles dans le système d'exploitation. Ce sont des plans qui viennent par défaut, bien que nous ayons plusieurs options de personnalisation. Nous pouvons également créer nos propres plans d'alimentation. De plus, nous avons la possibilité d'exporter ou d'importer des plans d'alimentation dans cette version du système d'exploitation. Nous pouvons donc conserver une copie de ce plan.
Exporter ou importer des plans d'alimentation dans Windows 10 n'est pas compliqué. Bien qu'il soit bon de savoir, que chaque plan d'alimentation est identifié par un GUID, qui est un identifiant unique qui représente chacun des différents plans que nous avons dans le système d'exploitation.
Par conséquent, dans ce processus d'exportation ou d'importation, ce que nous voulons savoir, c'est le GUID du plan d'alimentation en question. Puisque c'est ce qui rendra le processus simple et fonctionnera sans problème. Par conséquent, nous devons utiliser la ligne de commande Windows 10 pour commencer.
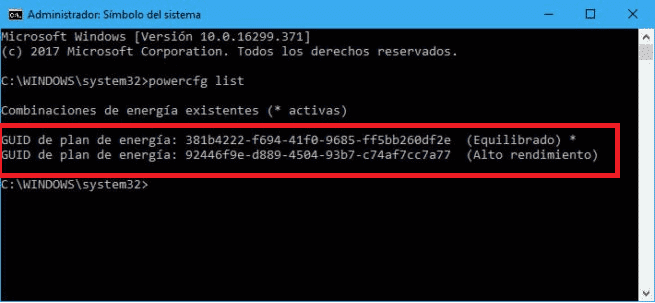
Une fenêtre d'invite de commande doit être ouverte à l'aide des autorisations d'administrateur. Ensuite, il faut lancer la commande powercfg list. Grâce à cette commande, nous pourrons voir une liste des plans d'alimentation de Windows 10 sur ladite ligne de commande, dans laquelle nous verrons le nom du plan et son GUID.
La prochaine chose que nous devons faire est de copier le GUID du plan d'alimentation que nous voulons importer ou exporter. Ensuite, nous lancerons une nouvelle commande, qui variera selon que nous voulons l'exporter ou l'importer. La commande peut être »powercfg -export" Nom et chemin "GUID" ou "powercfg -import" nom et chemin "GUID". Là où le nom et l'itinéraire sortent, nous devons mettre l'itinéraire et le nom que nous voulons donner audit plan.
Dès que nous exécutons la commande un fichier sera créé dans le chemin que nous avons indiqué. Donc, dans quelques secondes, nous aurons ce nouveau plan d'alimentation disponible sur notre ordinateur Windows 10. Pour le vérifier, nous pouvons aller dans le panneau de configuration pour le vérifier.