
Le format PDF est devenu un standard Internet depuis plus d'une décennie. Nombreux sont les organismes officiels, les entreprises et les particuliers qui l'utilisent pratiquement tous les jours pour envoyer tout type de document, officiel ou non, grâce aux possibilités qu'il nous offre, qui ne sont pas rares.
Si nous voulons convertir tout type de document au format PDF, nous avons un grand nombre d'applications et de services à notre disposition sur Internet. Mais si nous sommes utilisateurs de Windows 10, nous n'avons à aucun moment besoin de recourir à ce type d'applications ou de services, car nous pouvons le faire nativement.
Windows 10 nous propose nativement deux imprimantes virtuelles installées: Microsoft Print to PDF et Microsoft XPS Document Writer. Ce dernier était une tentative de la société basée à Redmond d'essayer d'être une alternative au format PDF, mais comme nous avons pu le vérifier, il n'a pratiquement pas fait le tour du marché, même ainsi, Microsoft continue de parier sur lui.
Si nous voulons convertir une image ou tout type de document, que ce soit du texte, une feuille de calcul ou une présentation avec Windows 10 sans avoir à utiliser des applications tierces ou des pages Web, nous devons suivez les étapes que je détaille ci-dessous.
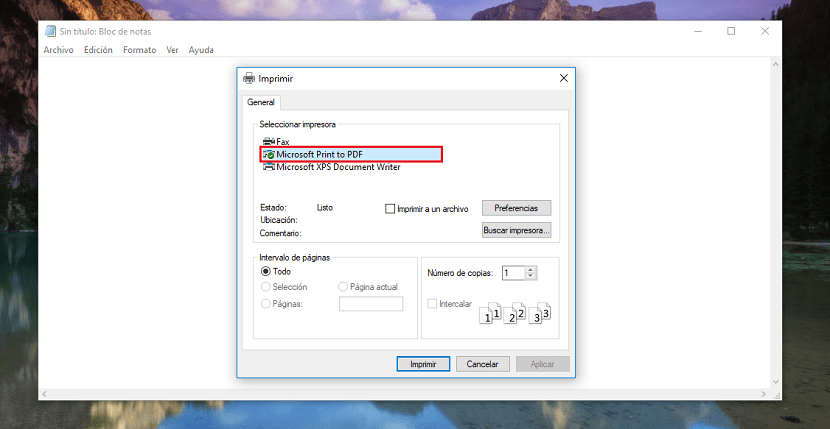
- Tout d'abord, nous devons ouvrir le document que nous voulons enregistrer au format PDF.
- Puis nous nous dirigeons vers le haut armoires de bureau et cliquez sur imprimer.
- Ensuite, nous devons sélectionner comme imprimante Microsoft Print au format PDF. Si nous avons une imprimante installée sur notre ordinateur, ce sera celle qui apparaîtra par défaut, nous devons donc la remplacer par celle indiquée.
- Cliquez ensuite sur imprimer.
- Ensuite, une nouvelle fenêtre s'ouvrira dans laquelle nous devons écrire le nom du fichier que nous voulons créer et définir l'emplacement où nous voulons le stocker.
- Enfin on clique sur Arrimer et le fichier sera créé à l'emplacement sélectionné.
Oui, mais une fenêtre de progression apparaît, qui NE PROGRESSE PAS