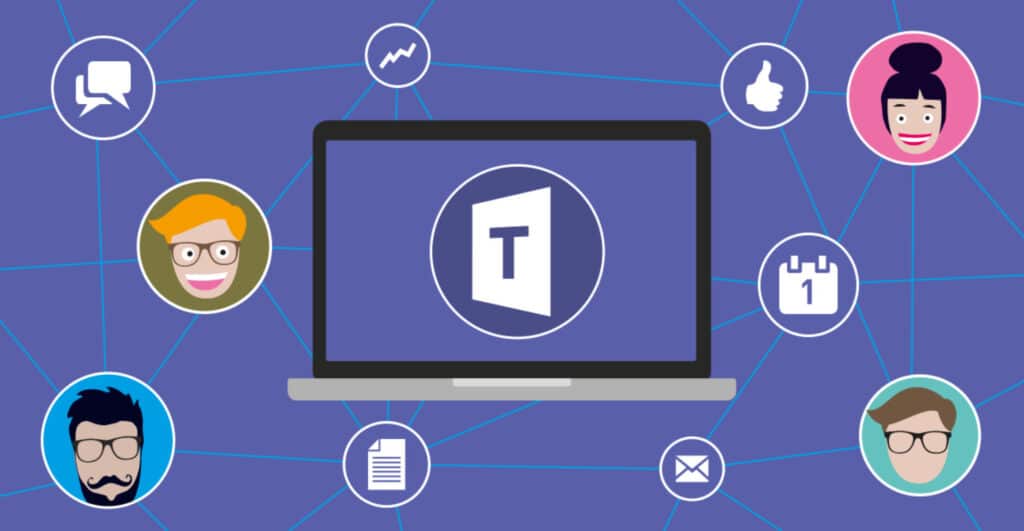
Microsoft Teams Ce n'est pas seulement un outil fantastique pour le travail d'équipe, tant sur le plan professionnel qu'académique. En plus de ses grands atouts pratiques, il offre également une grande variété d'options de personnalisation à ses utilisateurs. Dans le post d'aujourd'hui, nous nous concentrerons sur un aspect spécifique et nous analyserons ce qui doit être fait pour mettre des fonds dans Teams.
Ceux d'entre vous qui utilisent cet outil avec une relative régularité savent déjà qu'un administrateur peut personnaliser certains aspects de l'application via le centre d'administration Teams. L'ajout de logos et d'arrière-plans personnalisés fait partie des options répertoriées.
Comme tant d'autres applications, la pandémie a marqué un avant et un après dans l'histoire de Microsoft Teams. Du coup c'est devenu un outil largement utilisé. Pour ceux qui ne le connaissaient pas, c'était toute une trouvaille; pour ceux qui l'ont déjà utilisé, la découverte d'un nouveau monde plein de nouvelles possibilités.
Avec le succès est venue l'amélioration (d'autres fois, cela se produit dans l'autre sens). Entre autres, ajouté arrière-plans personnalisés. Et comme ils l'ont aimé, peu de temps après ce catalogue de collections s'est multiplié. Une façon originale et simple de rendre nos réunions et rassemblements plus agréables.
En principe, l'apparence de Microsoft Teams peut être facilement modifiée via l'option "Réinitialiser". De cette manière, on peut passer d'un thème clair à un thème sombre et inversement en quelques secondes. De plus, tout utilisateur peut personnaliser l'apparence esthétique de la réunion ou supprimer les effets d'arrière-plan du menu "Plus d'options". Enfin, les administrateurs peuvent également personnaliser les applications dans le magasin Teams pour offrir une expérience personnalisée aux utilisateurs.
Mais ne nous précipitons pas. Expliquons étape par étape comment définir un arrière-plan dans Teams et d'autres possibilités :
avant une réunion
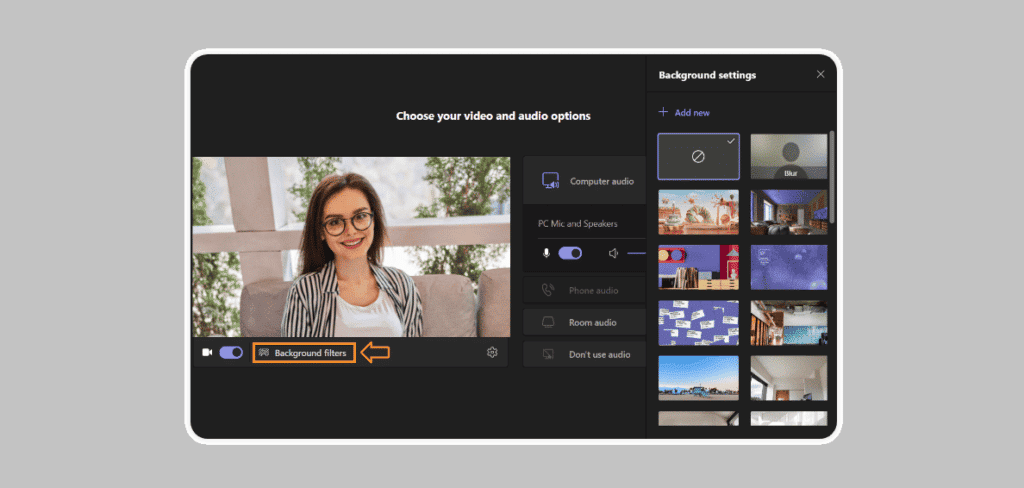
Les experts affirment que une réunion commence déjà avec ses préparatifs. Ce n'est donc pas une mauvaise idée de choisir également un arrière-plan approprié avant que les participants ne se présentent. Mettre un arrière-plan personnalisé est vraiment simple, il vous suffit de faire ce qui suit :
- Tout d'abord, nous devons tourne le bouton pour ouvrir la possibilité de mettre un arrière-plan, qui dans l'image ci-dessus apparaît sous l'écran à gauche, à côté du symbole de la caméra vidéo.
- Alors tu dois Cliquez sur le bouton marqué en orange.
- Après cela, un menu s'ouvrira à droite avec tous les fonds disponibles. Sélectionnez simplement celui que vous voulez ou téléchargez le vôtre en utilisant le bouton "Ajouter".
Tout prêt. Avec le nouveau fond que nous voulions déjà installé, la réunion peut commencer.
lors d'une réunion
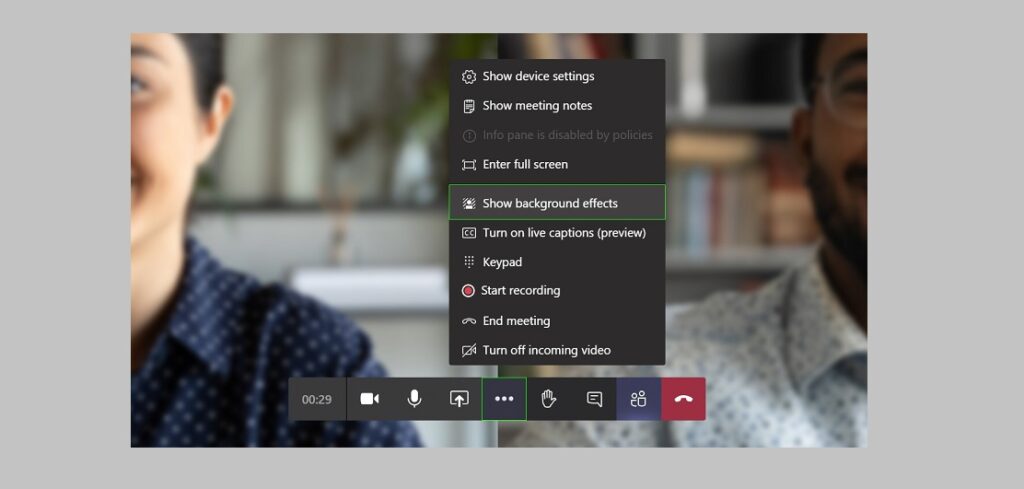
Nous n'avons peut-être pas eu assez de temps ou de prévoyance pour financer les équipes avant notre réunion. Ou nous avons peut-être simplement pensé que ce n'était pas si important. Dans tous les cas, vous pouvez toujours rectifier à la volée.
La réunion est déjà en cours et nous n'osons toucher à rien. Cependant, changer le fond est une opération très simple. Imaginez l'effet que cela peut avoir sur la réunion lorsque vous le faites… Voici comment vous pouvez le faire :
- Dans la barre d'outils, cliquez sur le icône de trois points. Cela fera apparaître le menu pour "Plus d'actions".
- Ensuite, nous sélectionnons l'option "Appliquer des effets d'arrière-plan."
- Enfin, il ne reste plus qu'à choisir l'un des fonds et à cliquer sur "Appliquer".
Et voilà. L'arrière-plan sera téléchargé sur l'application sans perturber le moins du monde le déroulement de la réunion.
Charger nos propres fonds dans Microsoft Teams
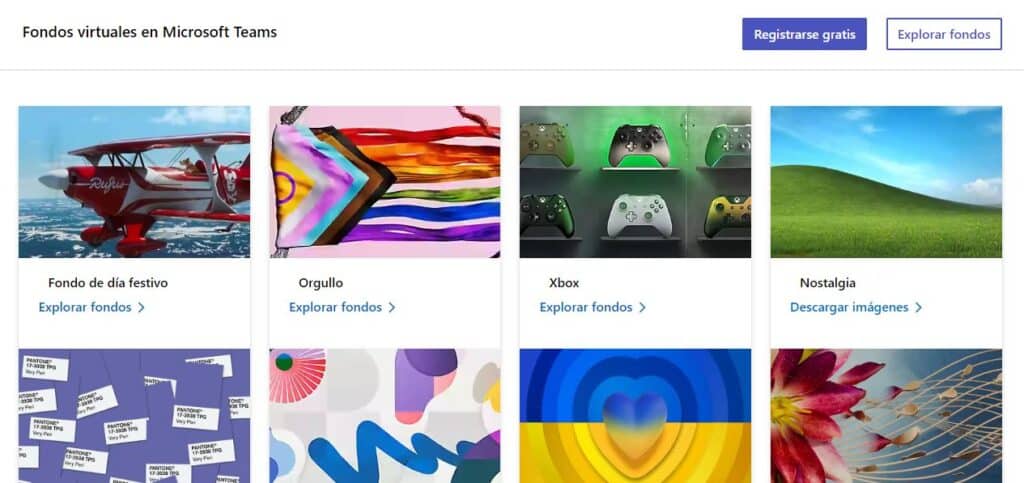
Il est vrai que le catalogue proposé par l'application est énorme. De plus, les images sont organisées par thème et les recherches peuvent être affinées avec l'outil de recherche. Même ainsi, pour les plus exigeants, tous ces fonds ne suffiront pas, car ils recherchent quelque chose de spécial, d'unique et de personnel. Un fond qui reflète votre propre cachet. Dans de telles circonstances, ce qui suit s'applique : "Si ça n'existe pas, fais-le toi-même."
Heureusement, Microsoft nous a laissé une petite fenêtre ouverte pour télécharger des arrière-plans personnalisés, bien que valable uniquement pour la version téléchargeable. C'est comme ça que ça marche :
Préparer l'image à télécharger
Afin d'assurer un bon affichage et une qualité suffisante, le taille de l'image devrait être la suivante :
- Largeur maximale : 1.920 XNUMX pixels.
- Hauteur maximale : 1.080 XNUMX pixels.
- Résolution entre 100 et 300 pixels par pouce.
Pour trouver de bonnes photos et illustrations, nous vous suggérons de visiter l'un des nombreux sites pour télécharger des fonds d'écran qu'y a-t-il sur internet Le format recommandé est . Png.
Enregistrer l'image
Afin de télécharger l'image d'arrière-plan dans Teams, nous devons d'abord l'enregistrer dans notre dossier d'équipe où l'application la recherchera. Cet emplacement est le dossier "Arrière-plans", auquel on accède par ce chemin :
Lecteur C : > Utilisateurs > AppData > Itinérance > Microsoft > Équipes > Arrière-plans
De cette façon, nous copions l'image que nous voulons mettre en arrière-plan dans Teams et la collons dans le dossier Téléchargements. De cette façon, il sera disponible lorsque nous serons dans l'application, en utilisant l'une des deux méthodes décrites ci-dessus.