
Il se peut qu'une erreur de configuration dans Windows 10 J'ai changé la langue du clavier. Ou que vous avez acheté un ordinateur portable à l'étranger et que vous devez en changer la langue pour pouvoir utiliser des lettres comme Ñ. En ce sens, pouvoir définir l'espagnol comme langue sur le clavier de votre ordinateur est très simple, nous vous montrons à l'aise.
Ainsi, vous pouvez avoir l'espagnol comme langue sur le clavier sur votre ordinateur Windows 10. La bonne chose à propos de ce système est que nous pouvons facilement basculer entre les langues. Donc, si vous utilisez plusieurs langues pour le travail, vous pouvez facilement basculer entre elles à tout moment.
Modifier la disposition du clavier dans Windows 10
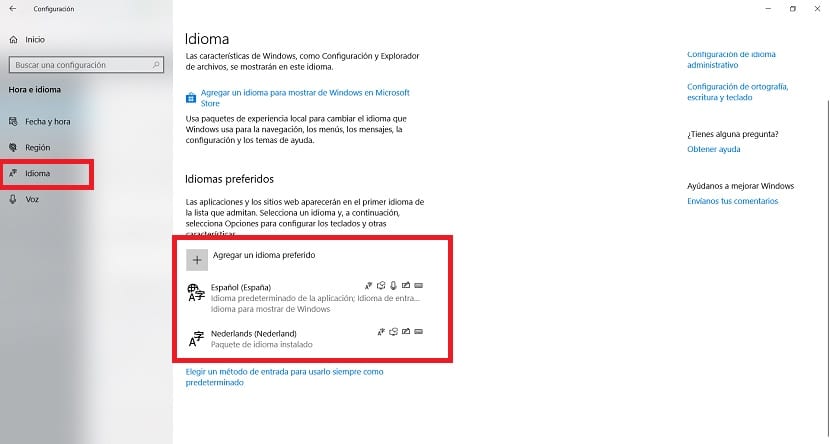
Soit parce qu'il y a eu une erreur de configuration dans l'ordinateur, soit parce que vous avez un ordinateur d'un autre pays, nous devons modifier la disposition de la langue du clavier dans Windows 10. Pour que nous puissions établir l'espagnol comme langue utilisée à tout moment. En ce sens, nous devrons utiliser la configuration de l'ordinateur pour ce processus, nous utilisons donc la combinaison de touches Win + I pour l'ouvrir.
Lorsque nous avons ouvert la configuration sur l'ordinateur, Nous entrons dans la section Heure et langue. C'est la section dans laquelle nous pouvons effectuer tous les réglages liés aux langues, ainsi qu'à la langue du clavier de l'ordinateur. Dans cette section, nous regardons la colonne de gauche et cliquons sur l'option Langue. Ensuite, nous verrons au centre de l'écran la section intitulée Langues préférées.
Là, nous avons un bouton avec un symbole + qui nous permet d'ajouter une nouvelle langue dans Windows 10. Nous cliquons sur ce bouton et ensuite nous devons trouver la langue que nous voulons dans la liste que nous obtenons. Dans ce cas, il s'agit de l'espagnol, mais il se peut que vous cherchiez à ajouter une autre langue dans votre cas, ce n'est pas si important. Il suffit de sélectionner la langue en question dans la liste qui apparaît à l'écran. Nous choisissons la langue puis nous cliquons sur le bouton suivant, afin qu'il soit installé sur notre ordinateur. Dans la dernière étape, il suffit de cliquer sur l'option d'installation.
Une fois installé, nous revenons à cette section dans le temps et la langue. Nous pouvons voir que nous avons déjà l'espagnol comme langue installée pour l'ordinateur et le clavier. En cliquant sur une langue, on voit qu'il y a des flèches, ce qui nous permettra d'établir sa priorité. Donc, si nous voulons que l'espagnol soit la langue prioritaire dans Windows 10, nous le plaçons en premier dans cette liste. Ce sera la langue par défaut.
Passer d'une langue à une autre
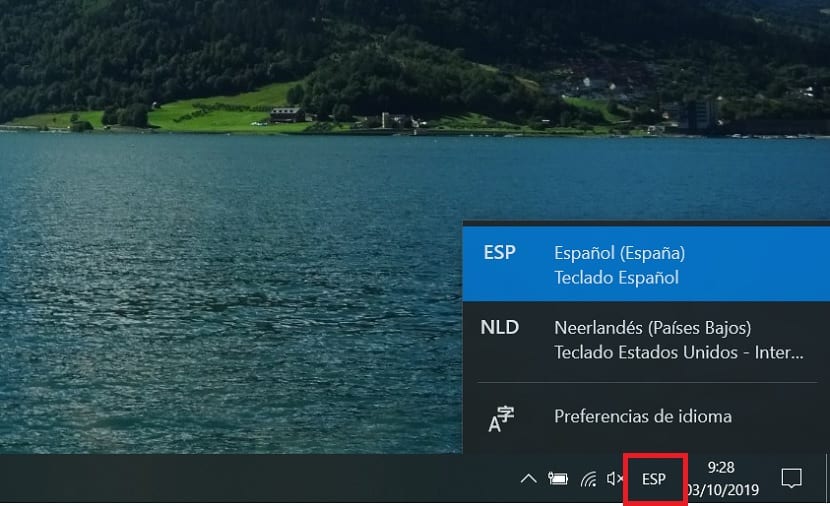
Comme nous l'avons déjà dit, il est possible que pour le travail vous devez utiliser plusieurs langues sur votre ordinateur avec Windows 10. Dans de nombreux cas, certaines langues ont des lettres ou des caractères différents, nous avons donc besoin du clavier pour s'y adapter. Si toutes ces langues sont installées sur votre ordinateur, basculer entre l'une et l'autre sera très simple dans ce cas. Puisqu'il existe une astuce qui nous permet de le faire d'un simple clic.
Dans la barre des tâches de Windows 10, nous devons regarder la bonne partie, où apparaissent l'heure et la date. À côté d'elle normalement ESP, ou les acronymes de la langue dans laquelle vous utilisez le clavier de votre ordinateur. Si vous cliquez sur ces lettres, une petite boîte apparaîtra où vous pourrez voir les langues que vous avez installées sur votre ordinateur, vous permettant de passer de l'une à l'autre en cliquant sur la langue en question.
Alors tu vas pouvoir alterner les langues en fonction de vos besoins à tout moment. Donc, si vous devez écrire dans une autre langue à un certain moment, il vous suffit de cliquer sur cette icône pour changer de langue.