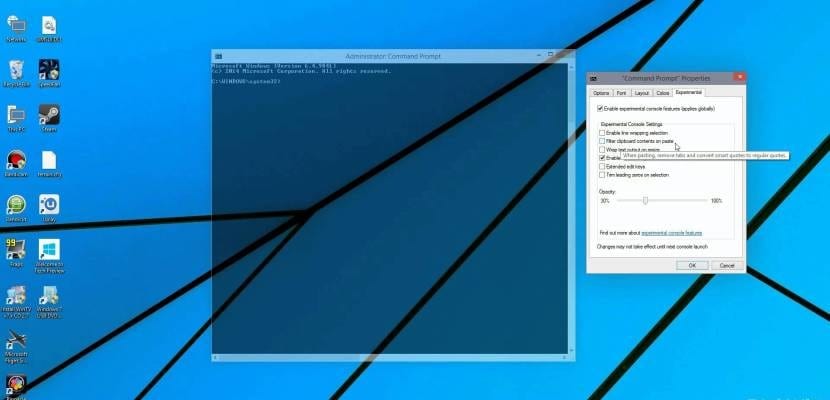Cherchez-vous le CMD et Windows 10? Bien que Windows 10 soit un système d'exploitation fortement supporté dans son environnement GUI, il ne faut pas oublier qu'il dispose d'un puissant coquille ou environnement en ligne de commande (sans doute moins convivial que le précédent) qui permet d'effectuer une multitude d'opérations au sein du système avec un grain d'exécution très fin.
Depuis l'apparition de Windows 7, cet environnement est abandonné par l'efficace PowerShell (qui nous fournit un environnement beaucoup plus avancé que la console classique, avec une API et la possibilité de créer et d'exécuter des scripts), mais pour l'exécution de base de commandes dans Windows 10 la plupart des utilisateurs trouveront la console normale suffisante. Dans ce guide, nous allons vous montrer comment l'exécuter sur Windows 10 et même l'invoquer avec des privilèges administratifs, afin que vous puissiez accéder à tout le potentiel qu'offre cet outil.
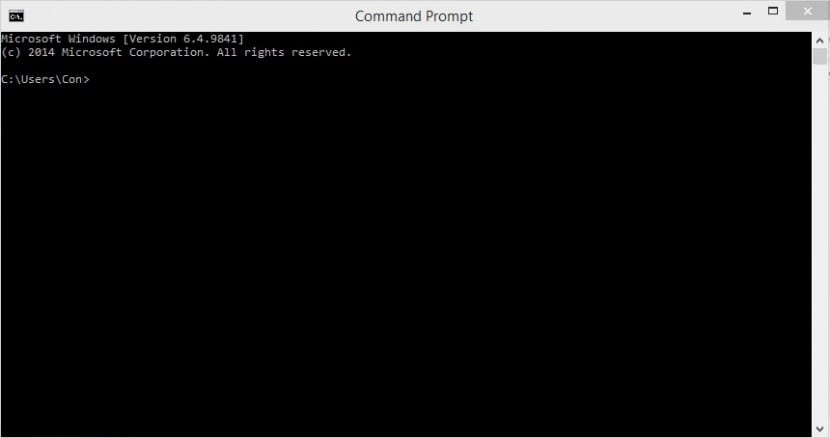
Depuis Windows 8, il existe deux façons d'appeler la console commandes dans Windows 10. De même, nous pouvons le faire avec des privilèges d'utilisateur normaux ou avec des privilèges d'administrateur, ce qui nous permettra d'exécuter des commandes plus délicates dans notre environnement et d'accéder aux dossiers système qui sont protégés. Pour ce faire, nous pouvons suivre l'une des étapes suivantes
Commandes dans Windows 10 à partir du menu Démarrer
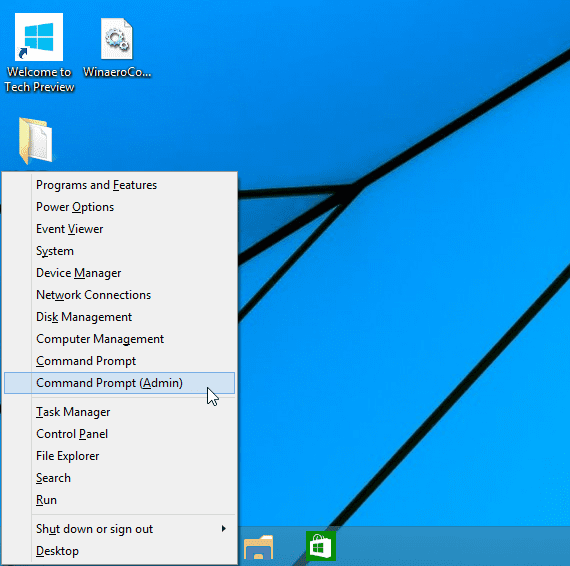
Depuis le menu de démarrage du systèmefaire clic droit ou en appuyant sur la combinaison de touches Windows + X, nous obtiendrons un écran similaire au suivant. Comme vous pouvez le voir, nous pouvons ici choisir le niveau de privilèges d'exécution que nous voulons.

CMD dans Windows 10 à partir du moteur de recherche
Depuis le menu de démarrage du système, nous présenterons le texte cmd et nous cliquons sur l'application ou, en utilisant la combinaison de touches CTRL + MAJ + ENTRÉE, pour le lancer avec des privilèges élevés. Cette combinaison de touches fonctionne également pour l'étape précédente.
Cette méthode fonctionne également dans n'importe quelle fenêtre de l'Explorateur Windows. Tapez simplement CMD et appuyez sur la touche ENTRÉE pour afficher la fenêtre de commande.
Beaucoup de lecteurs trouveront cette commande très utile, vous permettant d'explorer un peu plus l'intérieur de ce formidable système d'exploitation.
CMD dans Windows 10 à partir du gestionnaire de tâches
Nous pouvons également accéder à la fenêtre de commande Windows 10 à partir du gestionnaire de tâches. Nous l'ouvrons simplement et effectuons l'une des étapes suivantes:
- Écrivez CMD et acceptez d'ouvrir
- Nous appuyons sur la touche CTRL et sans relâcher, nous cliquons sur «Exécuter une nouvelle tâche». La fenêtre de commande s'ouvrira automatiquement.