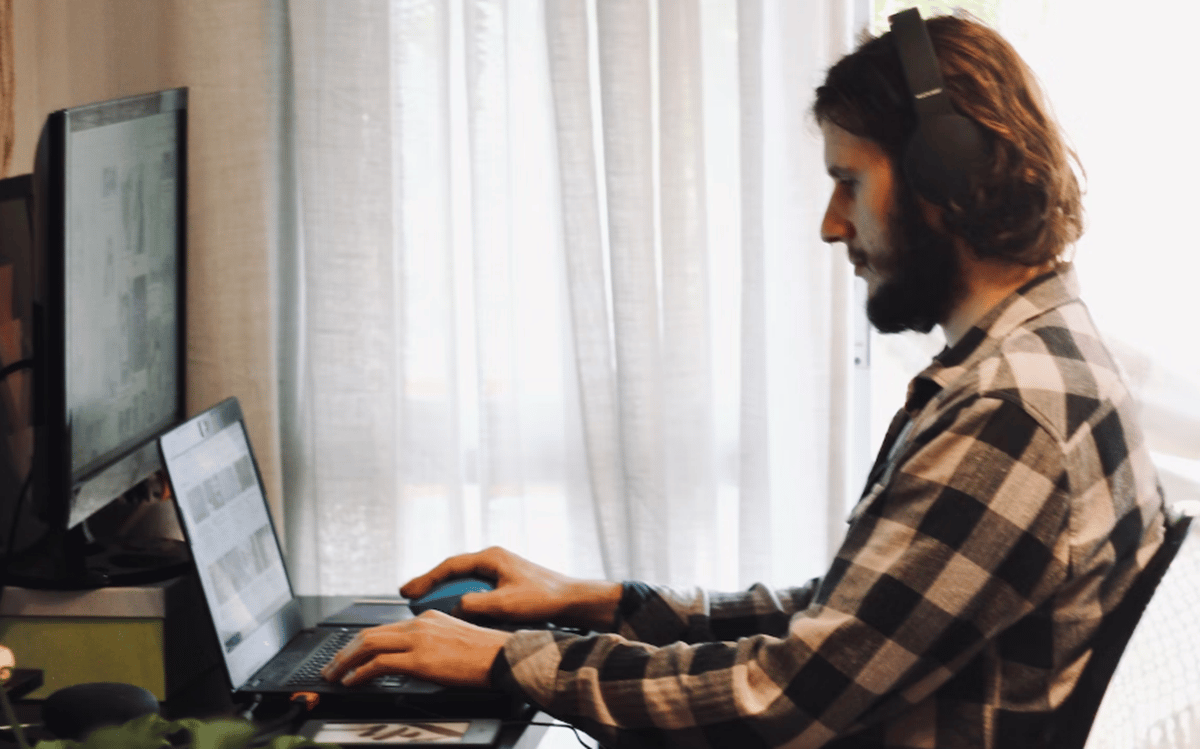
Bien que naviguer sur Internet soit une activité rendue accessible à tous les utilisateurs, elle n'est pas exempte de générer quelques difficultés. SDe nombreux éléments interviennent dans ce qui est lié à la navigation sur le Web, du fournisseur de connexion, en passant par le matériel réseau, aux composants logiciels, où la navigation représente notre passerelle. Chacun a ses particularités et ses susceptibilités et nous en avons un exemple clair lorsque nous accédons à un site Web et recevons une erreur. En ce sens, nous voulons parler spécifiquement de la façon de réparer JavaScript : Void(0) dans Windows 10.
Cet échec apparaît généralement lorsque nous visitons certains sites Web ou outils et nous empêche d'accéder à la page et d'utiliser ses ressources. Pour cette raison, nous allons effectuer un processus de résolution de problème afin d'éliminer l'origine de la panne et de la résoudre le plus rapidement possible.
Qu'est-ce qui cause l'erreur JavaScript : Void(0) dans Windows 10 ?
Si nous pouvions parler d'avantages lorsqu'une erreur se produit dans le système, nous devons dire que JavaScript : Void(0) en a un très intéressant. Contrairement aux différents messages d'erreur que nous recevons sous Windows, celui-ci a la particularité de nous donner un indice clair sur ce qui se passe lorsqu'on mentionne JavaScript.
JavaScript est devenu un langage fondamental pour le Web, étant une excellente option pour créer du contenu interactif. Il existe même des pages Web entières basées sur JavaScript, de sorte que les navigateurs d'aujourd'hui ont la capacité d'interpréter et d'exécuter ce langage dans leur propre environnement. Ainsi, lorsque l'erreur en question apparaît, cela est dû à quelque chose lié à l'activité du navigateur rencontrant JavaScript.
Pour être plus précis, la réponse à la façon de corriger l'erreur JavaScript : Void(0) dans Windows 10 est de résoudre ce qui bloque l'exécution correcte du code JavaScript de la page ou du service Web.
Javascript n'a aucun rapport avec Java
Avant d'aborder la question de savoir comment corriger JavaScript : void(0) dans Windows 10, nous devons souligner quelque chose de très important et c'est que JavaScript n'est pas lié à Java. Nous mentionnons cela parce que des dizaines de sites Web indiquent l'installation ou la réinstallation de Java sur votre ordinateur comme solution à ce problème. Ce ne sera rien de plus qu'une perte de temps, puisque l'exécution de JavaScript dans le navigateur n'a rien à voir avec l'incorporation de Java.
JavaScript est un langage qui s'exécute côté client, c'est-à-dire dans le navigateur, et comme il est si répandu sur le Web, les navigateurs actuels l'exécutent de manière native. En tenant compte de tout cela, nous allons immédiatement passer en revue les étapes à suivre pour résoudre cette erreur.
Comment réparer JavaScript:void(0) dans Windows 10 ? Pas à suivre
Vérifiez si JavaScript est activé
Comme nous l'avons mentionné précédemment, comment corriger l'erreur JavaScript : void(0) dans Windows 10 implique de vérifier ce qui bloque l'exécution de JavaScript. En ce sens, notre processus de résolution de problèmes nous amène à observer du plus simple au plus complexe, et donc, la première étape sera de vérifier si JavaScript est activé dans le navigateur.
Nous allons donner les étapes pour le faire dans Google Chrome :
Ouvrez les paramètres de Chrome : cliquez sur l'icône des 3 points verticaux puis entrez dans Paramètres.
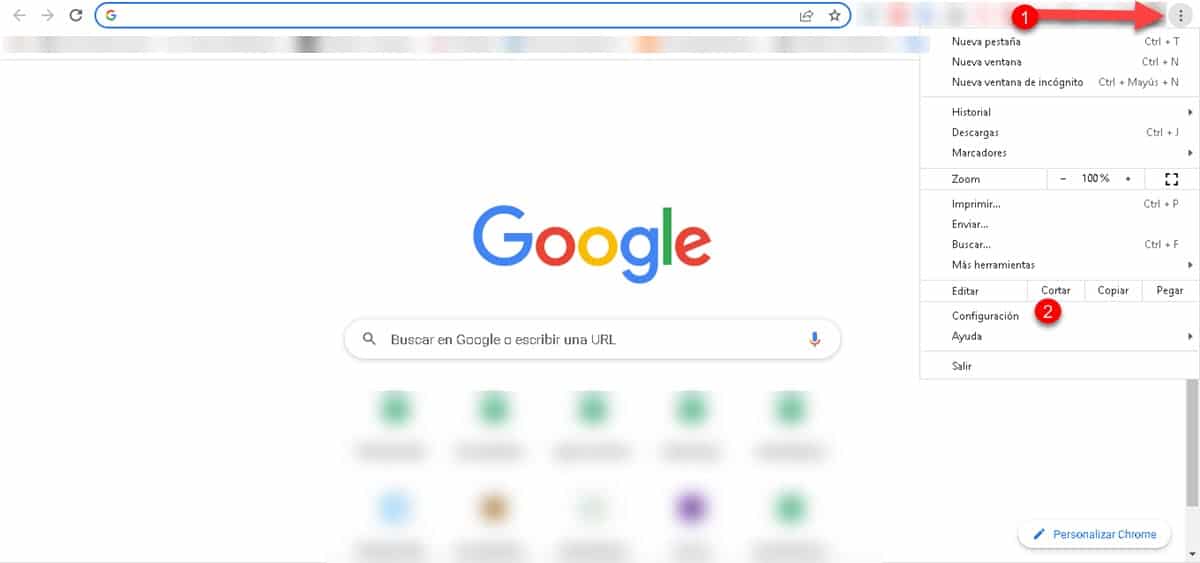
Entrez dans la rubrique «Confidentialité et sécurité«. Ensuite, faites défiler vers le bas et entrez « Configuration du site«.
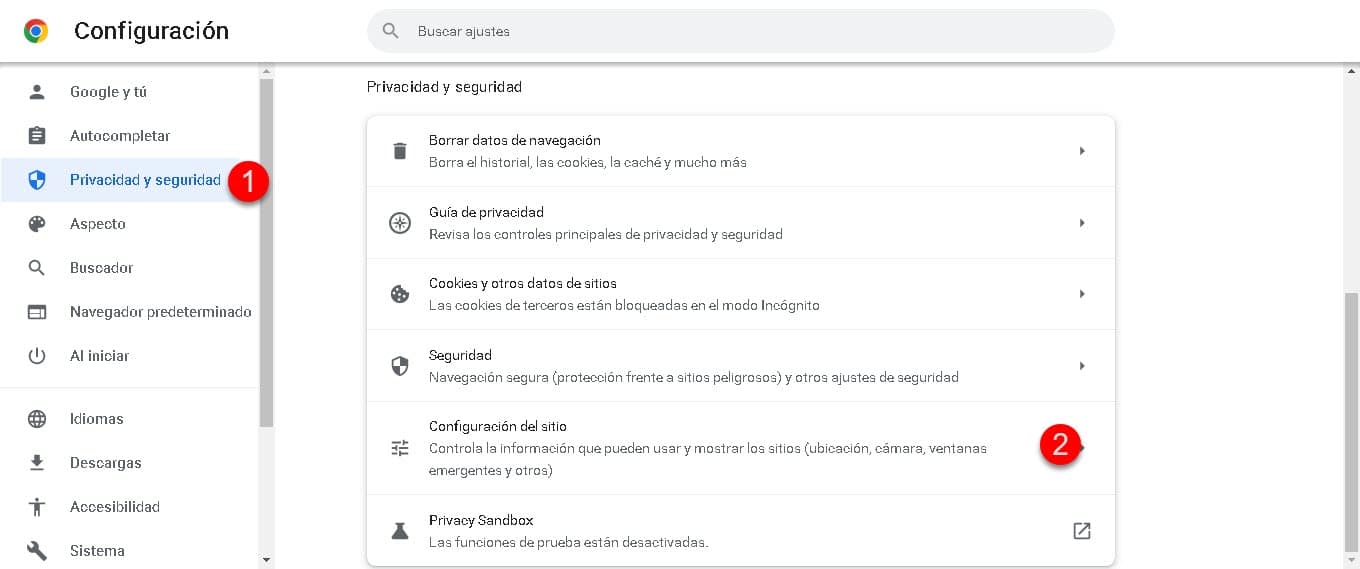
Faites défiler jusqu'à la section "Contenu" et cliquez sur l'option « JavaScript«.
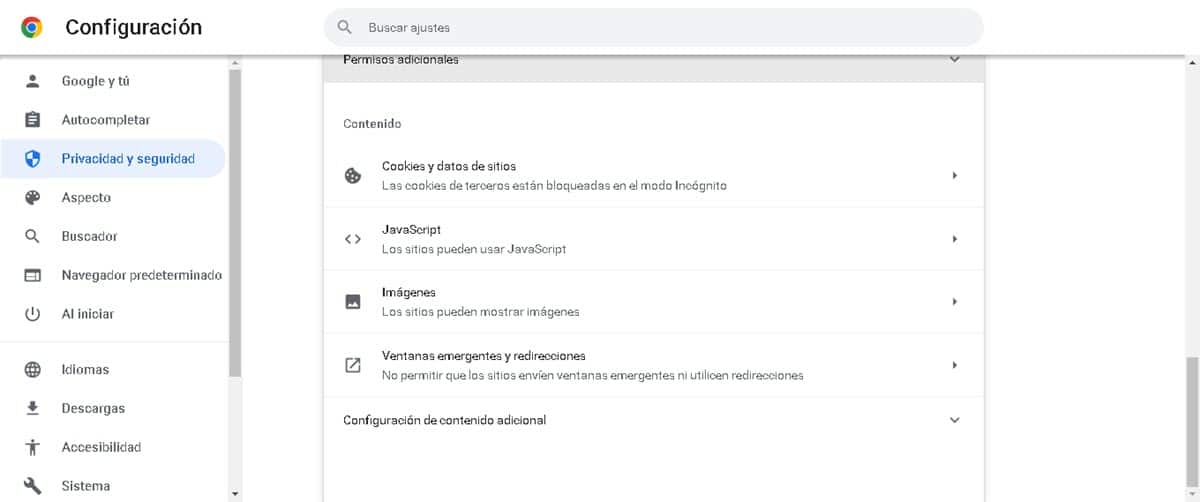
Cochez l'option «Les sites peuvent utiliser JavaScript»
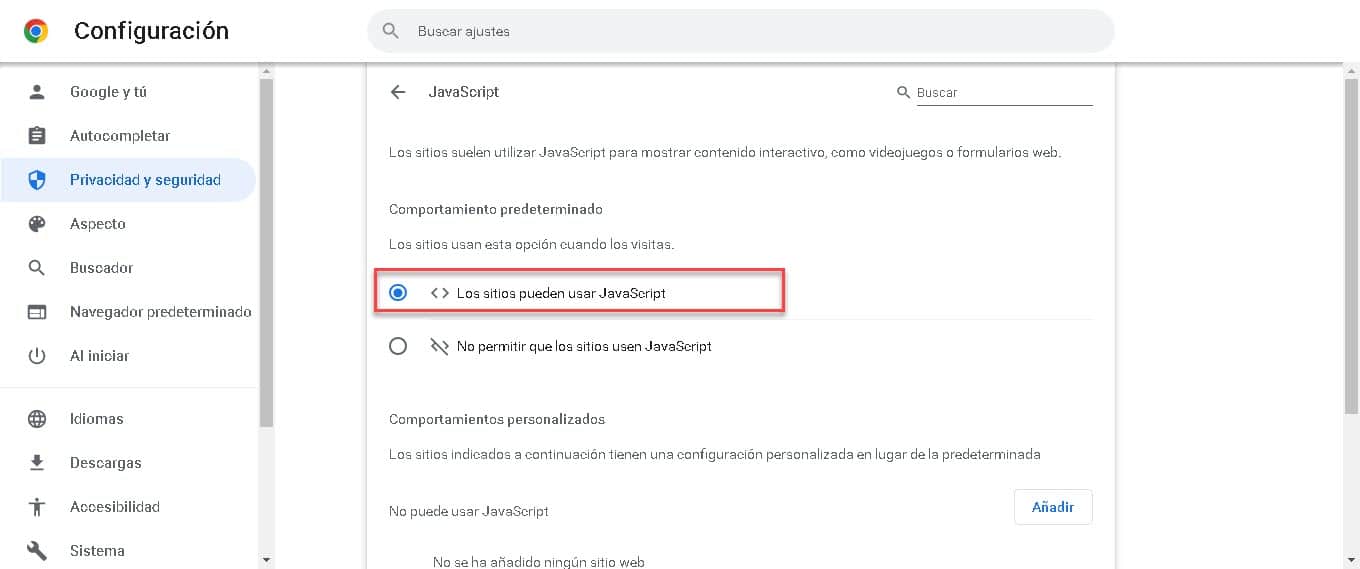
De cette façon, Chrome sera prêt à exécuter n'importe quel site Web ou outil contenant des éléments basés sur ce langage de programmation.
Recharge la page en contournant le cache
Si JavaScript était déjà activé ou si vous l'avez activé et que le problème persiste, notre deuxième étape consistera à actualiser la page, mais en contournant le cache. Cela vaut la peine d'essayer, car après avoir activé JavaScript, le site peut toujours nous montrer l'erreur en raison de ce qu'il met en cache. En ce sens, l'idée est de recharger proprement le site pour vérifier son comportement.
Il convient de noter qu'il n'est pas nécessaire que nous effectuions le processus de suppression de l'intégralité du cache du navigateur. Nous pouvons rafraîchir la page en l'omettant avec la combinaison de touches : Ctrl+F5.
Supprimer les cookies associés au site
Comme à l'étape précédente, vous n'avez pas besoin de supprimer tous les cookies si vous ne le souhaitez pas. L'idée ici est que l'on recharge la page le plus proprement possible et si le contournement du cache n'a pas fonctionné, on peut la booster en supprimant les cookies associés au site.
Voici les étapes pour Google Chrome :
Entrez les paramètres de Chrome puis cliquez sur «Confidentialité et sécurité«. Ensuite aller à "Cookies et autres données du site«.
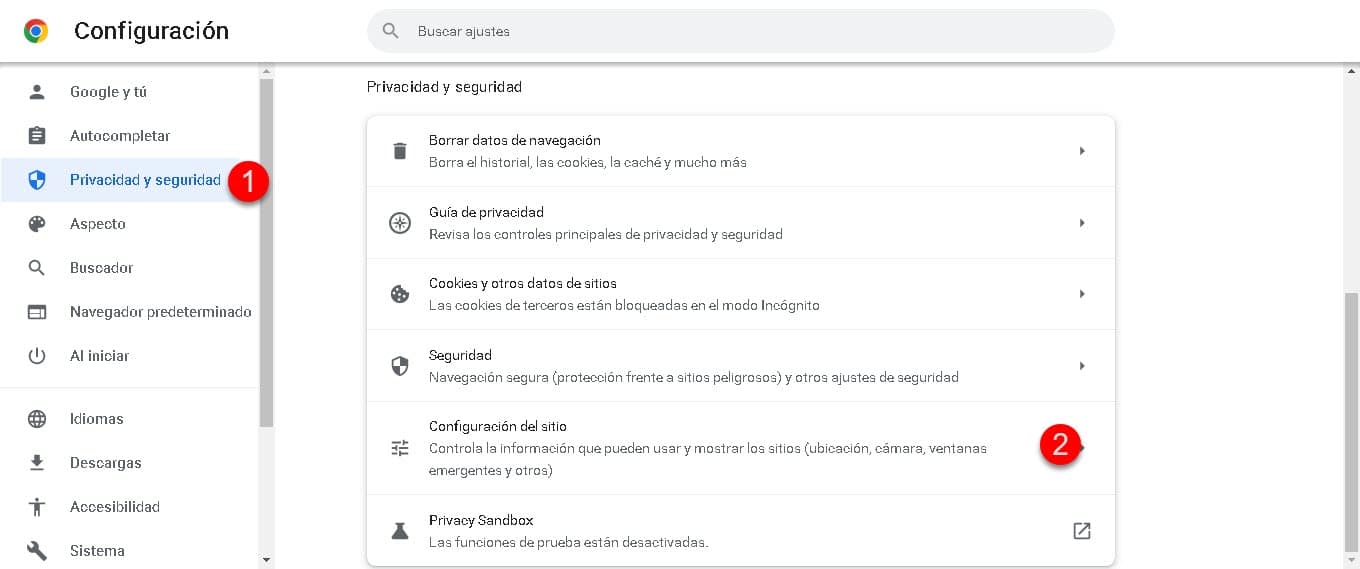
Faites défiler vers le bas et cliquez sur « Voir toutes les données et autorisations du site«.
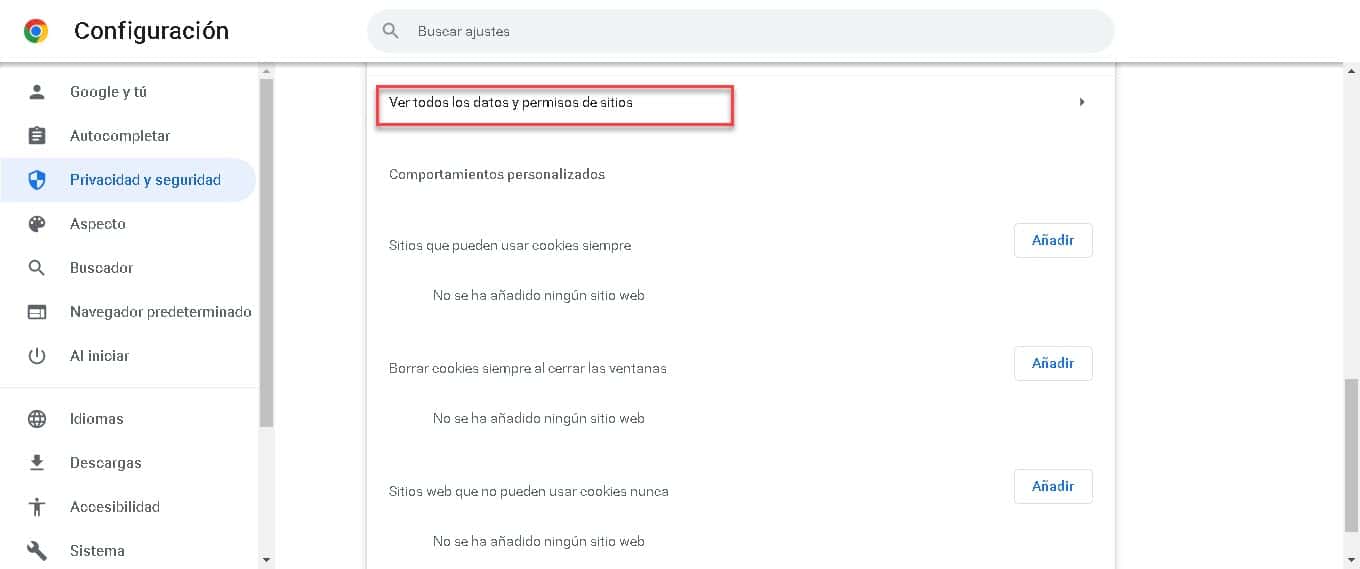
Utilisez la barre de recherche sur le côté droit pour saisir le nom du site en question et le faire afficher dans la liste.
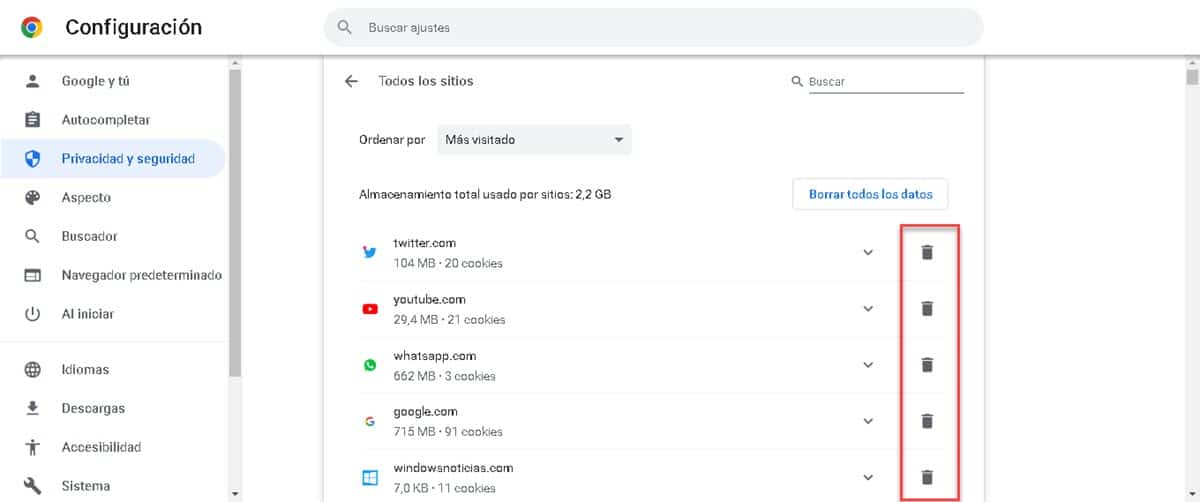
Cliquez sur l'icône de la corbeille pour supprimer les cookies.
Enfin, quittez les paramètres de Chrome, accédez à la page qui génère l'erreur et rechargez-la en contournant à nouveau le cache.
Désactiver les extensions
Si vous continuez à recevoir l'erreur JavaScript : void(0) lors de la saisie de certaines pages Web, après avoir effectué les étapes précédentes, il nous reste une option qui peut être la solution définitive. Alors que ce problème est dû à quelque chose qui interfère avec l'exécution de JavaScript, il nous reste donc à regarder les extensions.
Les extensions exécutent du code dans notre navigateur et il est possible que certaines d'entre elles génèrent des conflits avec JavaScript. Par conséquent, notre dernier test dans ce processus consistera à désactiver toutes les extensions et à vérifier si l'erreur réapparaît lors de l'entrée sur la page. Dans le cas où il a été résolu, nous devons commencer à activer les plugins un par un, jusqu'à ce que nous atteignions celui qui génère le problème.
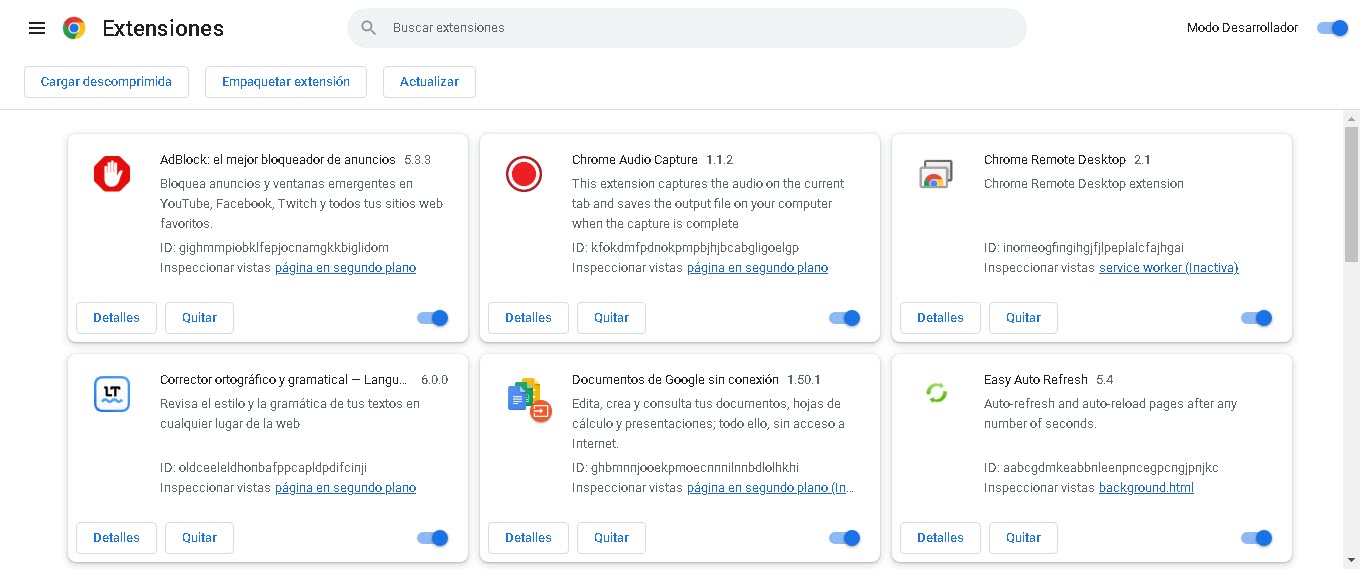
Pour accéder à la section Extensions, il vous suffit de saisir chrome://extensions/ dans la barre d'adresse et d'appuyer sur Entrée. Vous serez immédiatement redirigé vers la zone de gestion des plugins où vous verrez l'option de désactiver les plugins.