
Quelque chose qui inquiète toujours les utilisateurs c'est de savoir si quelqu'un est connecté à votre réseau WiFi sans autorisation. Malheureusement, c'est quelque chose qui peut arriver plusieurs fois. Bien qu'il y ait généralement des symptômes clairs que cela se produit. Étant donné que dans de nombreuses occasions, le signal devient instable ou la vitesse de connexion beaucoup plus lente que la normale. Pour cette raison, certains utilisateurs soupçonnent que quelqu'un pourrait être connecté sans autorisation.
Dans ces cas, il est toujours bon de vérifier si c'est vraiment le cas ou non. Nous avons différentes manières de pouvoir vérifier si quelqu'un est connecté à notre réseau WiFi. Un bon moyen est d'utiliser un programme pour l'ordinateur. Par conséquent, vous trouverez ci-dessous les moyens de le savoir.
Déconnecter le routeur

Une mesure préalable qui, dans de nombreux cas, peut être d'une grande aide, en plus de pouvoir travailler dans de nombreux cas. Puisqu'il s'agit d'un moyen très visuel de vérifier s'il y a quelqu'un sur notre réseau WiFi. Tous les appareils qui y sont connectés à ce moment-là doivent être déconnectés. Donc, vous devez regarder les lumières sur le routeur lui-même. Plus précisément, le voyant qui indique le WiFi qu'il contient.
Si après avoir déconnecté ces appareils, ce voyant continue de clignoter, c'est généralement une indication qu'il y a toujours une transmission de données en cours. Par conséquent, il y a quelqu'un qui est encore connecté audit réseau pour le moment, mais ce n'est pas nous. Les soupçons sont donc confirmés.
Wireless Network Watcher
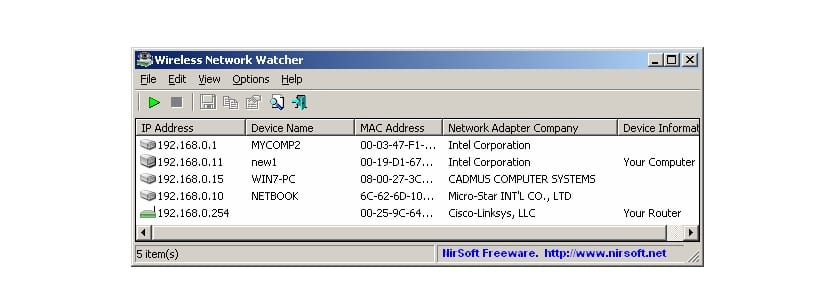
Dans le cas où vous souhaitez pouvoir le vérifier à l'aide d'outils, nous avons de nombreuses options disponibles pour Windows. L'un des meilleurs, en plus d'être l'un des plus connus, est Wireless Network Watcher. C'est une application avec laquelle vous contrôlez les appareils qui ont été connectés au WiFi dans votre maison. C'est une bonne application, qui peut être téléchargée gratuitement sur votre ordinateur. Pour le télécharger sur votre ordinateur, accédez à ce lien.
Une fois que nous l'avons installé sur l'ordinateur, son analyse commencera. Ce que cette application va faire à ce moment-là est d'afficher à l'écran tous les appareils connectés au WiFi à ce moment précis. En plus d'afficher la liste des appareils, nous avons quelques informations à leur sujet. Pour cela, nous pouvons voir l'adresse MAC ou l'adresse IP de l'appareil. Ce qui nous aidera à identifier chacun de ces appareils de manière simple. De cette façon, nous saurons lesquels d'entre eux sont les nôtres et lesquels ou lesquels sont ceux qui ont été connectés sans autorisation.
En outre, Wireless Network Watcher nous permet de réaliser diverses actions. Si nous avons pu vérifier qu'en effet, quelqu'un s'est connecté au WiFi de notre maison, la première chose à faire serait de changer le mot de passe. Nous allons donc limiter l'accès de cette personne à notre réseau. Mais l'application nous permet également de bloquer les appareils. Par conséquent, si nous voyons qu'il y a quelqu'un qui s'est connecté, nous pouvons le bloquer, afin qu'il ne se connecte plus jamais.
Cela nous permet de bloquer l'adresse MAC d'un appareil de manière simple, en configurant le routeur. Cela nous permet d'empêcher les utilisateurs de s'y connecter sans notre autorisation. Ainsi, personne d'autre ne nous volera le WiFi. Sur la façon de configurer le routeur, nous vous en montrerons plus ci-dessous.
Configurer le routeur Windows
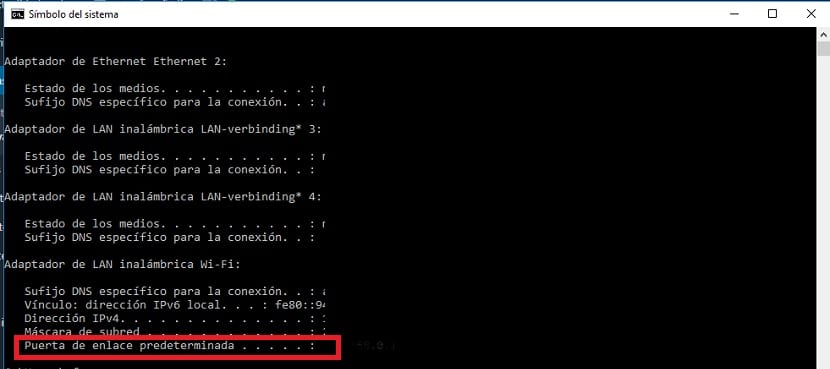
Nous avons la possibilité de configurer le routeur afin que certaines adresses MAC ne puissent pas se connecter. Pour ce que nous empêcherons cette personne de se connecter au WiFi de notre maison d'une manière très simple. Pour ce faire, nous devons effectuer quelques étapes, qui ne sont pas compliquées. Nous devons entrer dans le navigateur.
Là, nous devons écrire la passerelle du routeur (normalement c'est 192.168.1.1). Mais, pour le savoir spécifiquement, accédez à la zone de recherche de Windows et tapez cmd.exe là-bas, ce qui ouvre une fenêtre d'invite de commande. Dans celui-ci, écrivez ipconfig et une série de données apparaîtra à l'écran. L'une des sections est la passerelle par défaut. Cette figure est copiée dans le navigateur.
Nous avons donc déjà accès à la configuration du routeur. La chose normale est que vous devez d'abord entrer le nom d'utilisateur et le mot de passe qui proviennent du routeur lui-même (sur l'autocollant en bas). Puis, quand nous sommes déjà à l'intérieur, Nous allons dans la section DHCP puis pour nous connecter. Les appareils connectés au WiFi y sont affichés.
En eux, nous pouvons alors voir l'adresse IP ou l'adresse MAC de l'appareil en question. Par conséquent, nous pouvons configurer ici ce que nous voulons et bloquer ces adresses MAC qui ne sont pas les nôtres. De cette façon, ils ne pourront plus accéder à notre WiFi. Comme vous pouvez le voir, un moyen simple de protéger le réseau des personnes qui s'y connectent sans autorisation.