
Notre ordinateur a une carte graphique, c'est quelque chose que nous savons déjà. Bien qu'il soit courant que la plupart des utilisateurs ne sachent pas lequel se trouve sur leur ordinateur, à moins qu'ils ne soient un joueur qui a acheté un graphisme spécial à installer sur leur ordinateur. Mais si vous ne savez pas, vous devez trouver un moyen d'obtenir ces données.
Heureusement, il existe de nombreuses façons de savoir quelle est la carte graphique que l'on trouve sur notre ordinateur installé. Donc, si à un certain moment vous êtes curieux de connaître ces informations, vous pourrez utiliser l'une de ces méthodes sur votre ordinateur Windows.
Le Gestionnaire des tâches
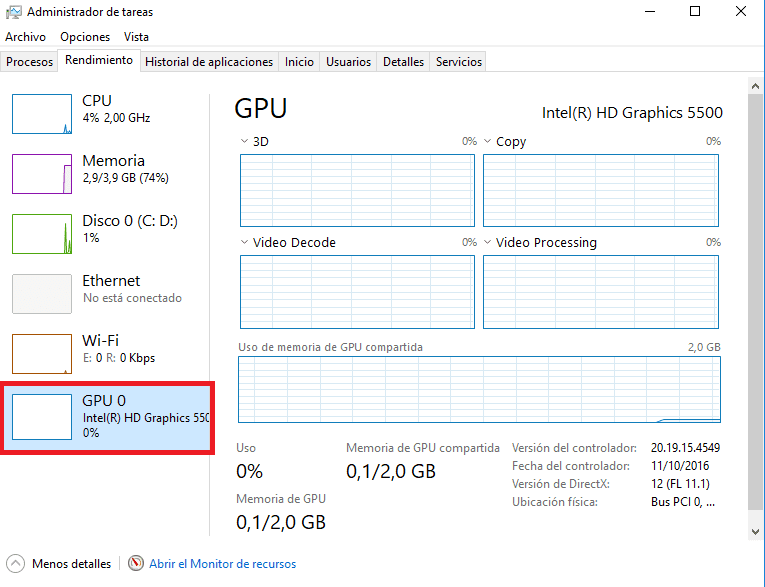
Une astuce très simple dans ce cas consiste à utiliser le gestionnaire de tâches de l'ordinateur. Cela nous permet d'accéder à ces informations à tout moment, car nous avons une section où vous pouvez voir performances de la carte graphique de l'ordinateur, indiquant également le nom du modèle spécifique que nous sommes installés sur notre ordinateur. C'est donc une méthode simple, mais elle fonctionne très bien dans ce cas.
On ouvre donc le gestionnaire de tâches sur notre ordinateur, en utilisant Ctrl + Alt + Suppr puis on passe à l'onglet performances en haut. Ensuite, nous verrons les performances de l'ordinateur en fonction du composant. L'une des options est le GPU, où lorsque vous appuyez sur nous verrons les performances de la carte graphique, en plus du nom spécifique du modèle que nous utilisons.
Informations système
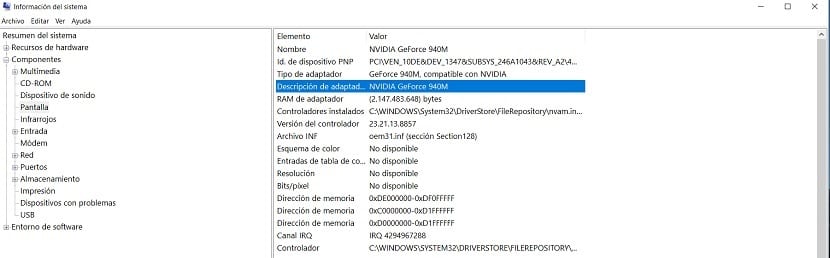
Une autre option que nous pouvons utiliser dans ces cas consiste à utiliser la section intitulée Informations système. Comme nous pouvons le déduire de son nom, nous y trouvons toutes sortes de données sur l'ordinateur, y compris le modèle spécifique de la carte graphique que nous utilisons dans l'ordinateur. C'est donc une autre option simple à laquelle nous pouvons recourir dans ces cas.
Dans le menu Démarrer, écrivez msinfo32 et une option apparaîtra, qui est Informations système. Nous cliquons dessus et un nouvel écran s'ouvrira alors, où nous trouvons toutes sortes de données sur notre ordinateur. Dans la colonne de gauche nous cherchons l'option écran et cliquons dessus. Une liste de composants informatiques s'ouvrira alors, parmi laquelle nous pouvons voir la carte graphique que nous avons installée dans notre ordinateur.

Recherche en ligne
Vous pouvez toujours vous tourner vers rechercher des informations sur votre ordinateur sur le net. Il est probable que certains utilisateurs connaissent le modèle d'ordinateur portable dont ils disposent, dans l'ordre de leur ordinateur ou sur la boîte dont le nom apparaît. Ainsi, si vous vous rendez sur le site Web du fabricant ou sur toute boutique en ligne où il le vend, les données le concernant et ses composants s'affichent. Par conséquent, nous pouvons accéder au nom et au modèle spécifiques de la carte graphique de l'ordinateur sans trop de problèmes.
Cette méthode est simple, même si dans de nombreux cas, nous ne savons pas exactement quel modèle d'ordinateur nous avons. Si nous l'avons acheté en ligne, nous pouvons toujours trouver le lien du produit, où vos spécifications sont normalement affichéesParmi eux, il y aura les informations sur la carte graphique qui y est installée.
Applications tierces

Il existe également des applications que nous pouvons utiliser sur notre ordinateur, pour accéder aux informations sur les composants. On nous donne donc le nom spécifique de chacun d'eux, donc également de la carte graphique que nous avons dans notre ordinateur dans ce cas. Une bonne option, que beaucoup connaissent déjà à cet égard, est CPU-Z.
C'est une application qui nous donne des informations sur l'état et les performances des composants dans l'ordinateur. Il nous donne également leurs noms, afin que nous sachions quelle RAM nous avons ou quelle carte graphique nous utilisons dans notre ordinateur. C'est pourquoi une bonne application à considérer à cet égard. Il peut être téléchargé gratuitement sur Windows.