
Google Chrome est le navigateur le plus populaire parmi les utilisateurs de Windows 10. Au fil du temps, de nouvelles fonctions y ont été intégrées, ce qui permet une bien meilleure utilisation. L'une de ces fonctions est le mode PiP (Picture in Picture) ou Picture in Picture. Une fonction que nous pouvons déjà utiliser dans le navigateur lorsque vous regardez des vidéos, comme lorsque nous utilisons un site Web comme YouTube.
Par conséquent, ci-dessous nous vous montrons les étapes à suivre continuer à pouvoir utiliser ce mode PiP dans Google Chrome. Pour que vous puissiez l'utiliser à tout moment lorsque vous regardez des vidéos depuis le navigateur de votre ordinateur. C'est très facile à obtenir.
Qu'est-ce que le mode PiP?
Vous avez probablement entendu parler de cette fonctionnalité à l'occasion, car elle peut également être utilisée sur les téléphones Android. Lorsque nous regardons des vidéos en mode PiP, cela signifie que ladite vidéo sera lu dans une fenêtre de lecture séparée, de plus petite taille. Il n'occupera pas l'écran comme il le fait normalement, mais il prend peu de place. De plus, nous avons la possibilité de modifier à tout moment la taille de ladite fenêtre de lecture. Nous pouvons donc choisir comment nous voulons qu'il soit affiché sur notre écran.

C'est quelque chose qui nous permet être capable d'effectuer d'autres tâches en même tempspendant la lecture de cette vidéo. Nous pouvons regarder la vidéo et effectuer d'autres tâches sans aucun problème. Cela peut être une bonne fonction si vous avez recherché une vidéo sur un didacticiel et que vous souhaitez pouvoir regarder la vidéo tout en appliquant la solution. Dans ce mode PiP de Google Chrome, c'est quelque peu possible. Nous pouvons donc tirer une grande partie de cette fonctionnalité dans le navigateur. Et la manière dont nous pouvons l'utiliser est vraiment simple, comme nous vous le montrons ci-dessous.
Comment utiliser le mode PiP dans Google Chrome
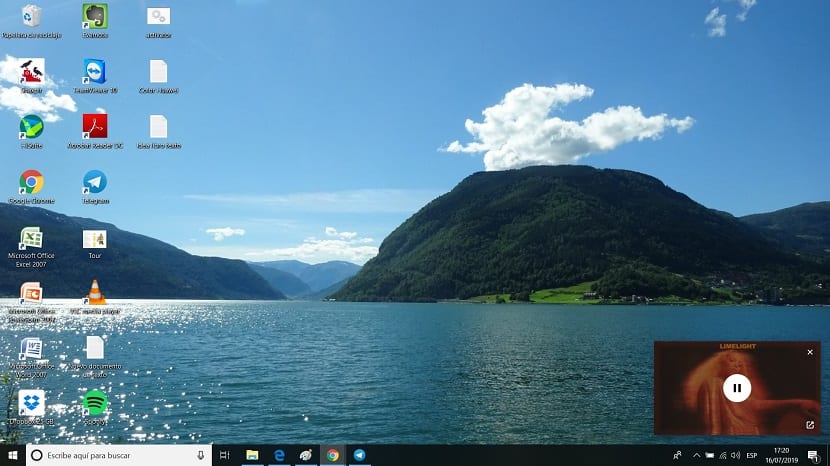
Ce mode PiP dans Google Chrome Nous pouvons l'utiliser sur toutes les pages Web contenant des vidéos. Que ce soit YouTube ou un autre, nous pouvons utiliser ce mode, afin que la vidéo en question soit lue dans une fenêtre de lecture séparée. Nous devrons donc d'abord nous rendre sur la page Web où se trouve la vidéo que nous souhaitons reproduire dans ce cas. Nous utiliserons YouTube comme exemple dans ce cas.
Nous devons clic droit avec la souris sur la vidéo en question. Il est possible qu'il y ait certaines pages dans lesquelles il n'apparaît pas de cette manière, comme YouTube, où nous devons faire un clic droit sur ladite vidéo. En faisant cela, un menu contextuel apparaîtra à l'écran, où nous trouvons plusieurs options. L'un d'eux est Image in Image, car cette fonction est appelée en espagnol dans Google Chrome. Par conséquent, nous devrons simplement cliquer dessus.
Quand on fait ça la vidéo s'ouvrira dans une nouvelle fenêtre de lecture. Nous pouvons déplacer cette fenêtre où nous voulons sur l'écran, elle y restera lorsque nous utiliserons le navigateur ou d'autres programmes sur notre ordinateur. Nous pouvons donc travailler en même temps sans aucun problème. Nous avons la possibilité de modifier la taille de cette fenêtre à notre guise. Donc, s'il semble trop gros, vous pouvez le réduire et vice versa. L'important est qu'il s'adapte à ce que nous voulons à ce moment-là.

Lorsque nous avons fini de regarder la vidéo ou que la vidéo a atteint sa fin, nous devons juste le fermer. Nous pouvons voir qu'en haut à droite il y a un X, ce qui nous permettra de fermer ladite vidéo à tout moment. Nous n'aurons donc pas de problème avec cela et cette fenêtre flottante que Google Chrome a ouverte dans notre cas sera fermée.