
La section réseau Windows est vraiment efficace et n'offre pas trop de complications pour qu'un utilisateur puisse voir des informations à ce sujet ou appliquer des paramètres. En général, tous ces processus, comme dans le reste des sections, dépendent de quelques clics. Cependant, n'ayant pas besoin d'y accéder fréquemment, certains peuvent présenter un défi pour trouver les options ou commandes respectives. Pour lui, Aujourd'hui, nous voulons parler de la façon de voir les connexions réseau actives dans Windows, quelque chose qui vous permettra de voir à la fois les interfaces disponibles et le trafic qu'elles gèrent et les applications impliquées.
De cette façon, c'est un processus qui vaut la peine d'être connu si vous travaillez sur la configuration réseau de votre système d'exploitation Windows.
Pourquoi ai-je besoin de voir les connexions réseau actives dans Windows ?
Savoir voir les connexions réseau actives dans Windows est très utile pour divers besoins liés à la fois au trafic et aux interfaces réseau.. Concernant le trafic, il est important de voir les connexions actives, car cela nous permettra de déterminer s'il existe un programme suspect envoyant des données à un serveur inconnu. Par exemple, s'il y a un comportement inhabituel dans votre connexion, comme un ralentissement soudain, nous pourrions reconnaître si la cause est un logiciel malveillant qui utilise la bande passante avec le transfert de données.
De son côté, dans Windows, il existe une section appelée Connexions réseau, d'où nous pouvons voir les cartes réseau présentes dans notre équipement. Ceci est utile pour savoir si certains fonctionnent, configurer les adresses IP et DNS et les afficher également. Donc, en général, c'est une connaissance nécessaire pour tout utilisateur impliqué dans la gestion du réseau Windows.
En ce sens, nous allons vous montrer les différentes manières que Windows propose de voir les connexions réseau actives sur l'ordinateur.
Comment voir les connexions réseau actives ?
Le processus de visualisation des connexions réseau actives dans Windows, nous le diviserons en deux parties. Avec le premier, nous aurons la possibilité de voir les interfaces réseau disponibles et avec le second, les programmes qui génèrent des connexions réseau de l'ordinateur vers des serveurs externes..
À partir de la section Connexions réseau
Windows a une section dédiée à l'affichage des cartes réseau connectées à l'ordinateur et à partir de là, nous pouvons vérifier toutes les informations qui les concernent. Cela vous permettra de configurer et de visualiser l'adresse IP et DNS de l'ordinateur, à l'adresse MAC du matériel réseau et les paquets envoyés et reçus en octets.
L'accès à cette section est très simple et pour commencer, appuyez sur la combinaison de touches Windows + R. Cela affichera une petite fenêtre où nous devons taper la commande suivante et appuyer sur Entrée :
NCPA.CPL
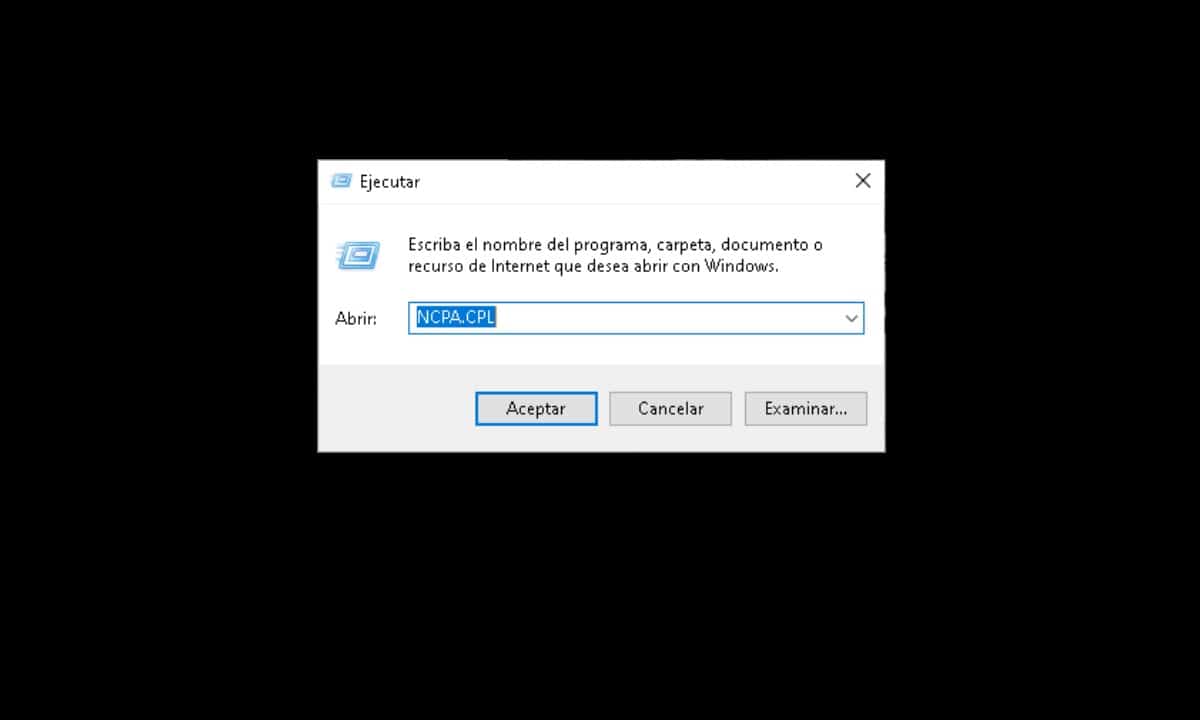
Immédiatement, une fenêtre identifiée comme Connexions réseau s'ouvrira où vous verrez une série d'icônes. Celles-ci représentent les différentes cartes réseau de votre ordinateur, de celle dédiée au Wi-Fi, à celles Ethernet. Pour voir les informations relatives à chacun d'entre eux, il suffit de faire un clic droit puis d'aller dans "Statut".
En attendant, pour ce qui concerne la configuration du périphérique réseau, vous devez cliquer sur l'option "Propriétés ».
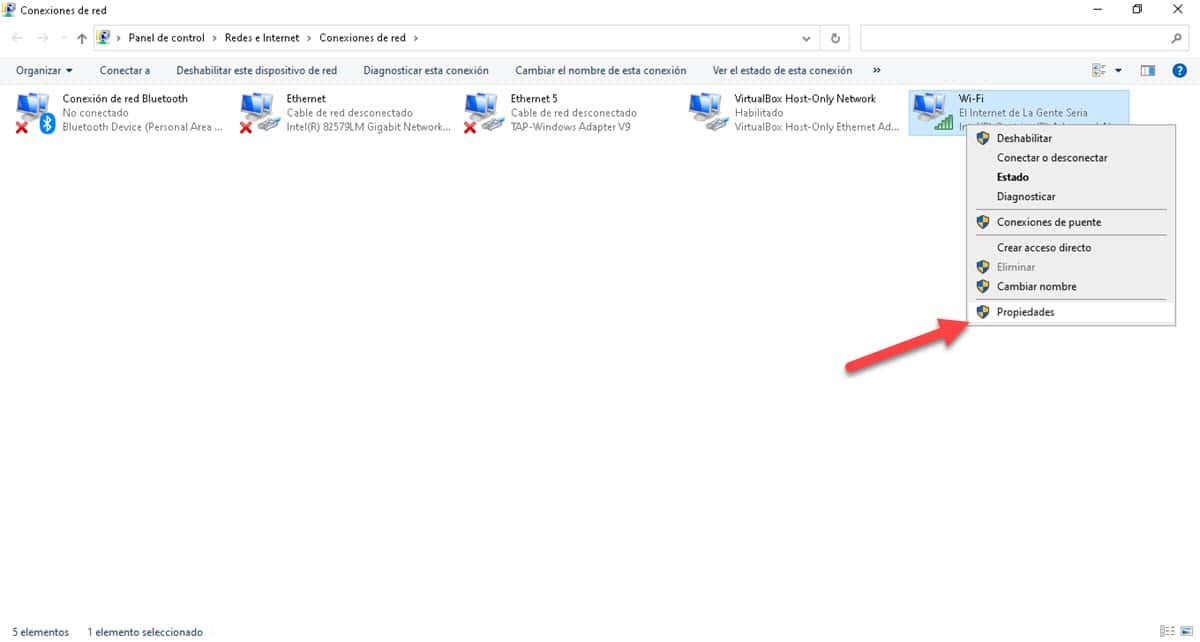
La section Connexions réseau est importante car à partir de là, nous pouvons voir qu'une interface fonctionne effectivement. Par exemple, si vous achetez et connectez un récepteur Wi-Fi à votre ordinateur, il vous suffit d'entrer ici pour vérifier qu'il est opérationnel.
À partir de l'invite de commande
Pour compléter les informations auxquelles nous avons accédé à partir de la méthode précédente, nous pouvons accéder à l'interpréteur de commandes. À partir de là, nous aurons la possibilité de savoir quelles sont les connexions réseau qui sont générées sur notre ordinateur. Dans la section précédente, nous pouvions voir le trafic mesuré en octets, cependant, à partir d'ici, nous pouvons voir le détail de ce trafic, d'où il part et où il va.
Pour voir ces données, nous devons ouvrir une invite de commande avec des privilèges d'administrateur. En ce sens, ouvrez le menu Démarrer, tapez CMD et cliquez sur l'option "Exécuter en tant qu'administrateur" qui apparaît sur le côté droit.
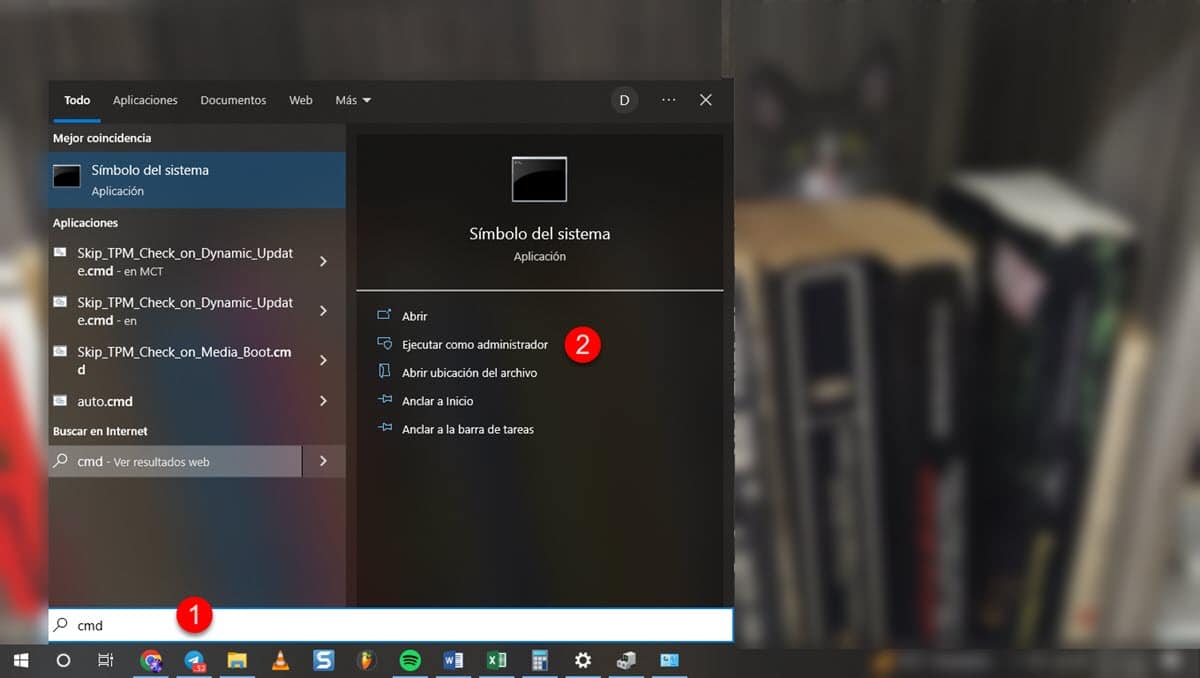
Lorsque la fenêtre s'affiche, saisissez la commande suivante et appuyez sur Entrée :
NETSTAT


En quelques secondes, une liste sera générée indiquant l'adresse IP locale, le port qu'elle occupe et l'adresse distante. Avec cela, nous aurons la possibilité de savoir s'il existe un programme envoyant des données à un serveur externe, suspect ou inconnu, selon les applications et les programmes que nous gérons.
De plus, nous avons la possibilité de donner une meilleure vue des informations affichées par la commande. Pour ce faire, entrez ce qui suit et appuyez sur Entrée :
NETSTAT-B
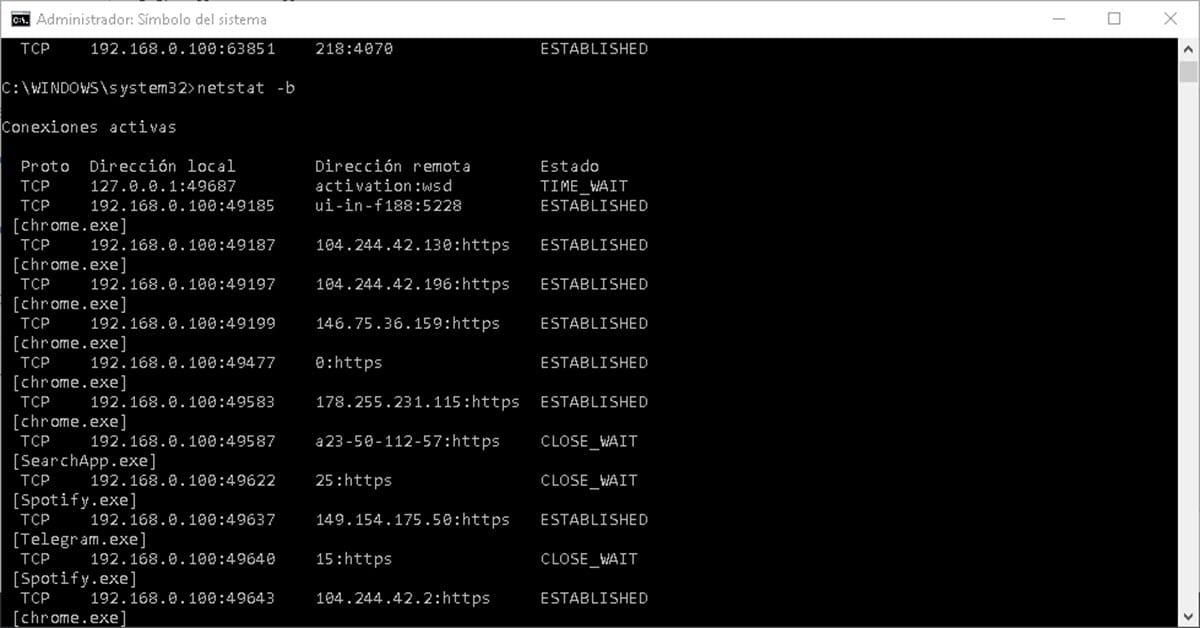
Avec cela, la liste sera triée en fonction des programmes actifs. De cette façon, vous pourrez voir les connexions réseau générées par Chrome, Telegram et tous les logiciels exécutés sur votre ordinateur.