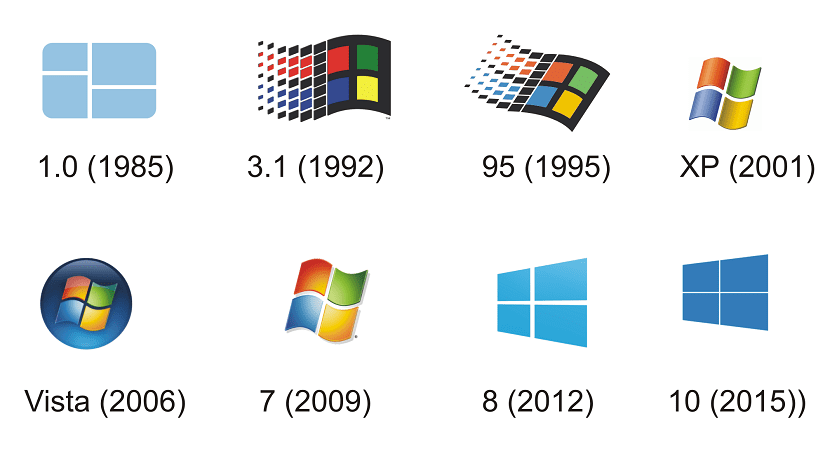
Bien que ce ne soit pas habituel, cela peut il y a des utilisateurs qui ne savent pas exactement quelle version de Windows ils ont installée sur leur ordinateur. Mais c'est quelque chose qu'ils veulent savoir, en plus d'être nécessaire pour beaucoup de choses (compatibilité des programmes, mises à jour ...). Heureusement, il existe un moyen très simple de connaître ces informations.
Windows lui-même, quelle que soit la version que nous avons installée, nous offre un moyen d'accéder à ces informations. Bien qu'il soit vrai que la forme change un peu selon la version. Mais cela ne prend que quelques minutes pour vérifier.
Ainsi, Ensuite, nous vous laissons avec les différentes façons de savoir précisément quelle version du système d'exploitation vous avez installé. Informations importantes que les utilisateurs doivent connaître à tout moment. Même si vous verrez qu'il est facile d'y avoir accès. Microsoft lui-même nous fournit des moyens de le découvrir.
Windows 7
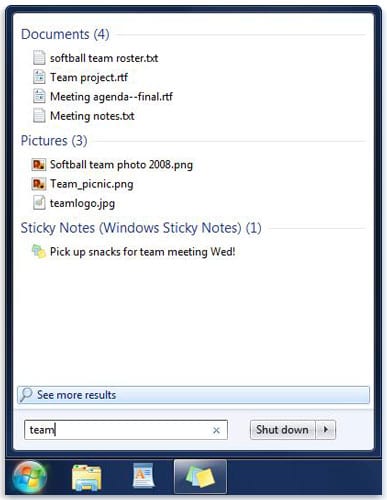
Si vous avez Windows 7 ou que vous pensez avoir cette version du système d'exploitation, le moyen d'accéder à ces informations est très simple. Vous reconnaîtrez probablement que vous possédez cette version du système d'exploitation par son apparence. Dans l'image ci-dessus, vous pouvez trouver l'apparence du menu Démarrer de Windows 7. Donc, si vous le reconnaissez et qu'il ressemble à celui de votre ordinateur, vous savez déjà de quelle version du système d'exploitation il s'agit.
Mais, si vous ne savez pas exactement, Pour le savoir, il suffit de suivre les étapes suivantes:
- Cliquez sur le Bouton Start
- Dans le boîte de recherche qui sort cliquez sur le bouton droit sur Team
- Cliquez ensuite sur propriétés
- aller à Édition Windows
- Vous y trouverez la version et l'édition de Windows que vous avez installées
Windows 8.1
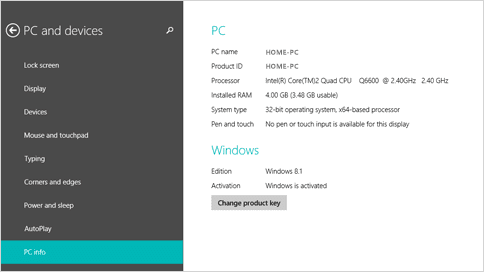
Encore une fois, nous avons une image qui peut vous aider à savoir quelle version du système d'exploitation vous avez installé. Vous pouvez voir que cela diffère énormément de la version précédente. Il s'agit donc d'un changement majeur pour les utilisateurs. Dans ce cas, le processus d'accès aux informations vous indiquant la version du système d'exploitation que vous avez installé est différent. Bien que cela ne prenne pas trop de temps. Voici les étapes à suivre sur un ordinateur Windows 8.1:
- Placez la souris en bas à droite de l'écran et déplacez le pointeur de la souris vers le haut
- Appuyez sur configuration
- Appuyez sur Changer les paramètres du PC
- Haz clic en PC et appareils
- Appuyez sur Informations sur le PC
- En Édition Windows vous trouvez la version de Windows installée sur votre ordinateur
- En Système de type PC vous pourrez voir si vous utilisez la version 32 ou 64 bits
Avec ces étapes, vous pourrez savoir si Windows 8.1 est installé sur votre ordinateur et quelle version de ce système d'exploitation spécifique. Cela prendra à peine quelques minutes pour le vérifier.
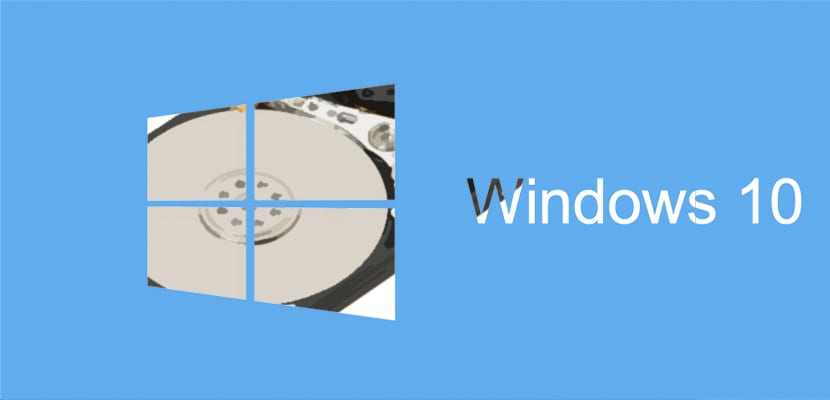
Windows 10
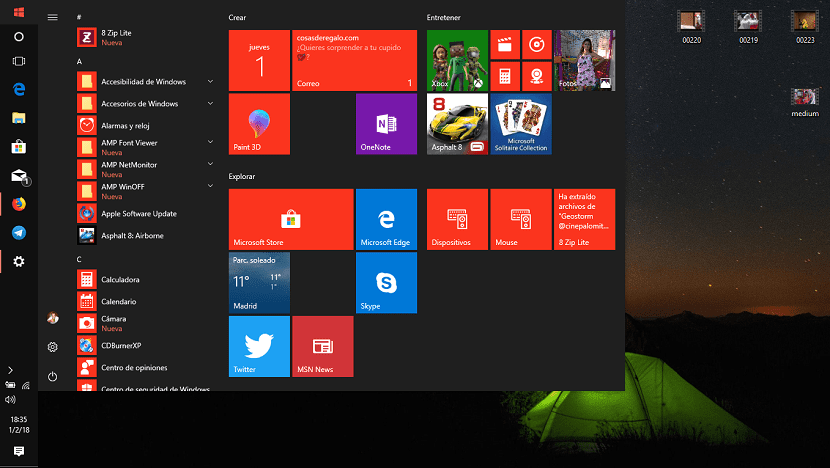
Vous disposez peut-être de la dernière version du système d'exploitation Microsoft. Dans ce cas, les étapes à réaliser sont différentes. PMais ils vous aideront à vérifier si vous avez vraiment installé Windows 10 ou Windows 10 Fall Creators Update. Vous pouvez déjà le reconnaître à l'apparence de l'ordinateur ou au menu Démarrer. Mais si cela ne se produit pas, il n'y a pas lieu de s'inquiéter. Nous devons simplement effectuer les étapes suivantes:
- Aller à boîte de recherche depuis la barre des tâches
- Écrire sur dans ladite boîte
- sélectionner À propos de votre PC dans les options qui sortent
- Rechercher Edition sur PC pour connaître la version du système d'exploitation installée sur votre ordinateur
- Rechercher Version PC pour savoir quelle version de Windows 10 vous avez
- aller à Type de système PC et vous verrez si vous avez la version 32 bits ou 64 bits
Une autre façon que vous pouvez utiliser pour connaître la version du système d'exploitation Microsoft que vous avez installé sur votre ordinateur consiste à utiliser une combinaison de touches. Vous devez appuyer sur la touche avec le logo Windows + R. Ensuite vous écrivez winver dans la boîte qui sort et cliquez sur accepter. Quelques secondes plus tard, la version du système d'exploitation de votre ordinateur apparaîtra.