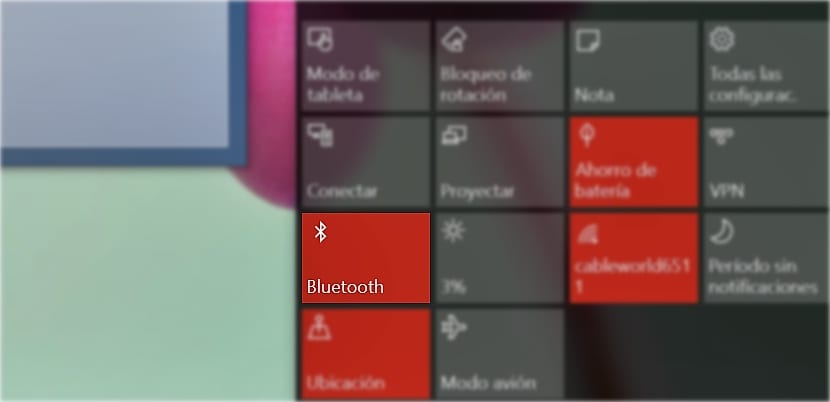
Actuellement, il existe de nombreux ordinateurs portables disponibles sur le marché qui nous offrent le bluetooth en standard, tant que nous ne cherchons pas parmi la gamme d'ordinateurs portables la plus basique. Il y a quelques années, le seul utilitaire que bluetooth avait parmi les utilisateurs était de transférer des images, des vidéos et le calendrier entre les appareils mobiles, en plus du port infrarouge, dans les appareils qui en ont. Mais depuis un certain temps, l'utilisation de cette technologie s'est étendue aux appareils sans fil qui nous permettaient de passer des appels sans fil via un casque avec microphone, ce petit appareil qui est devenu si populaire au début des années 2000.
La technologie Bluetooth s'est beaucoup améliorée au cours de ces années et nous pouvons actuellement trouver des souris, des haut-parleurs, des écouteurs et d'autres appareils qui se connectent grâce à cette technologie, qui a également considérablement réduit la consommation par rapport aux premières versions, donc désactiver le bluetooth dans nos appareils mobiles ne actuellement économiser de l'énergie. Ce type d'appareil peut se connecter rapidement à notre PC Windows 10, afin qu'ils nous permettent de travailler ou d'interagir avec eux sans avoir à disposer de câbles ou de ports USB supplémentaires.
Connectez un appareil Bluetooth à Windows 10
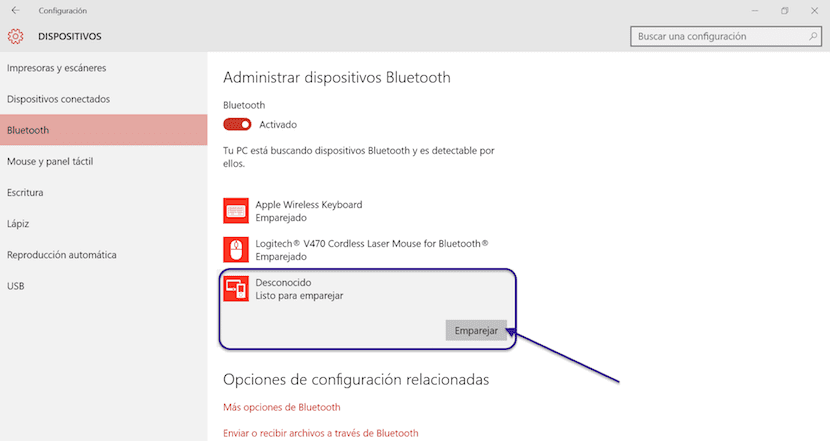
- Tout d'abord, nous devons brancher l'appareil que nous voulons connecter à notre PC.
- Deuxièmement, nous devons l'activer pour qu'il commence à rechercher des appareils auxquels s'associer. En règle générale, ces appareils portent généralement un bouton spécifique ou une combinaison de touches afin qu'il commence à rechercher avec qui établir un lien.
- À ce moment-là, l'appareil commencera à clignoter intensément.
- Maintenant, nous allons dans le menu Démarrer> Paramètres> Appareils> Bluetooth.
- À ce stade, l'ordinateur commencera à rechercher les périphériques auxquels s'associer. Le nom de l'appareil apparaîtra sur l'écran de notre ordinateur.
- Cliquez sur l'appareil en question, cliquez sur Pair.
- Il est probable, selon le type d'appareil que nous souhaitons coupler, qu'il ne nous demande pas d'écrire un code sur l'écran de celui-ci. Si tel est le cas, nous l'écrirons et l'appareil sera automatiquement couplé à notre PC Windows 10.