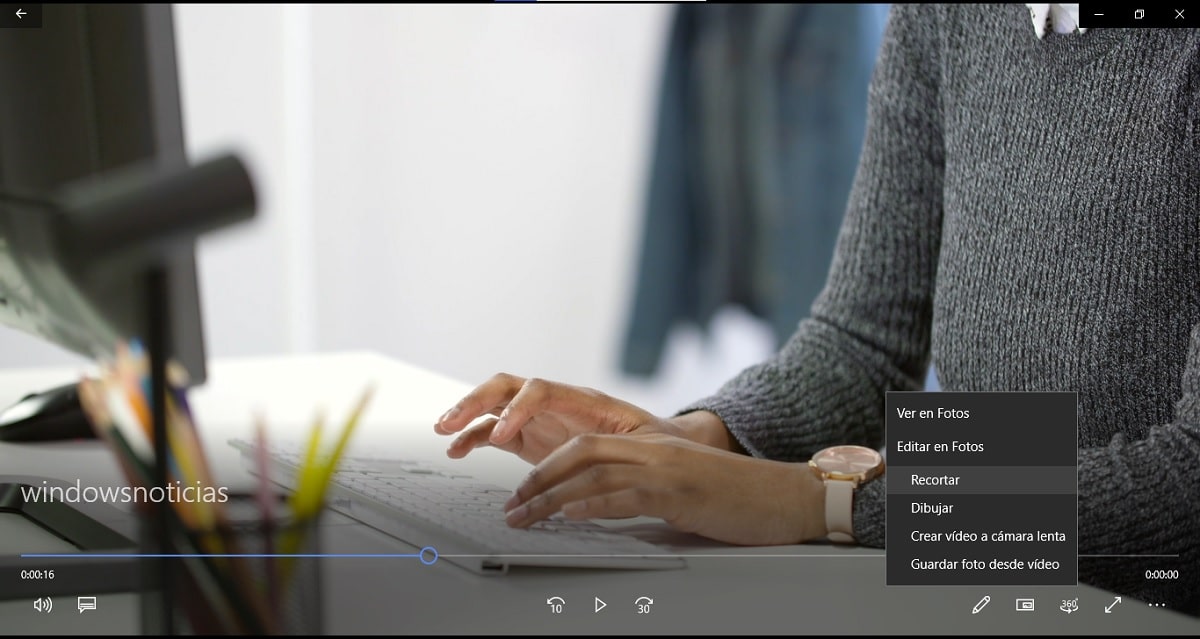Lorsque vous travaillez avec des clips vidéo dans Windows 10, la vérité est que vous ne voulez pas toujours les avoir dans leur intégralité, mais à de nombreuses occasions une seule pièce ou similaire est nécessaire. Pour résoudre ce problème, beaucoup utilisent des outils en ligne qui peuvent être très utiles.
Cependant, si Windows 10 est installé sur votre ordinateur, vous n'aurez besoin d'aucun de ces outils. Et c'est ça, Le système d'exploitation lui-même comprend une option en standard qui vous aidera lors de la découpe de vos vidéos si vous en avez besoin., sans avoir besoin d'installer ou de télécharger quoi que ce soit sur votre ordinateur.
Ainsi, vous pouvez couper vos vidéos si vous avez Windows 10
Comme nous l'avons mentionné, dans ce cas, si vous avez un ordinateur équipé de Windows 10, pour couper une vidéo, il n'est pas nécessaire d'installer ou de télécharger quoi que ce soit. Pour ce faire, vous devez d'abord ouvrez la vidéo en question que vous souhaitez découper à l'aide de «Films et émissions télévisées», un programme fourni en standard avec le système d'exploitation et qui est défini par défaut plusieurs fois. Vous pouvez facilement y parvenir en cliquant sur le bouton droit de la souris, et en le sélectionnant dans la section "Ouvrir avec".
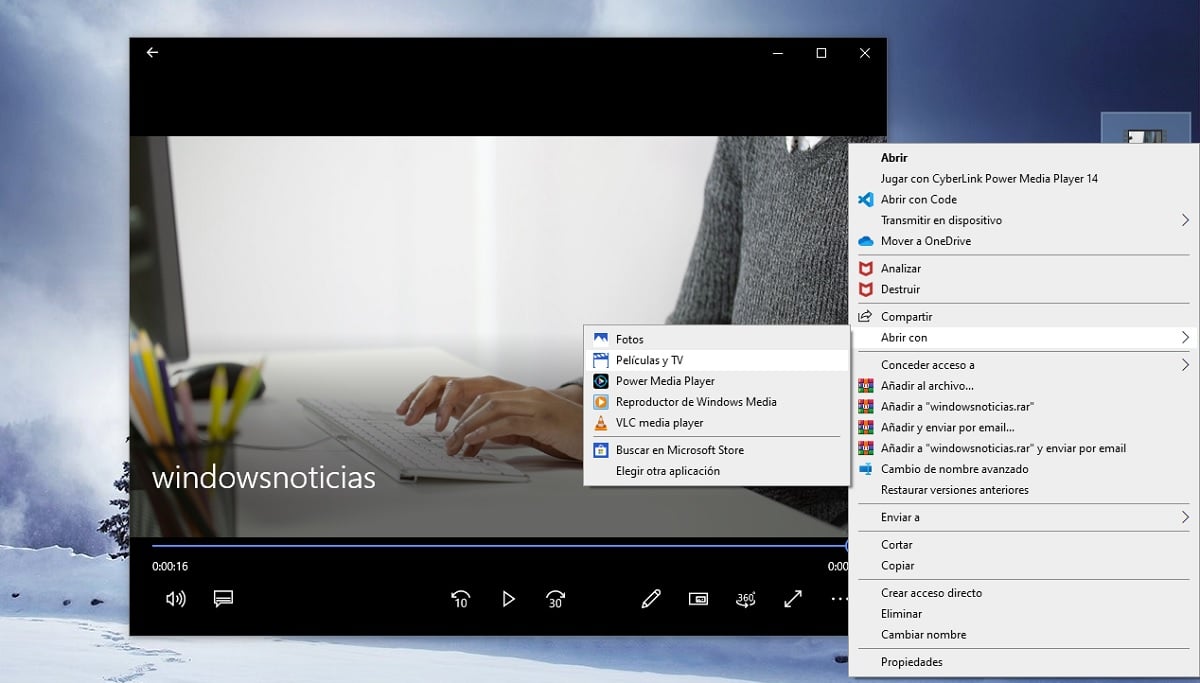
Une fois à l'intérieur, vous verrez comment la vidéo commence à jouer automatiquement. Ce que vous devez faire est de regarder en bas de la barre de lecture, plus précisément liste déroulante marquée par un crayon d'édition. Vous pouvez voir comment les différentes options sont affichées, y compris dans les options Modifier dans les photos, l'option de recadrage devrait apparaître.

Lorsque vous appuyez dessus, la vidéo s'ouvre dans l'éditeur de l'application Windows 10 Photos, où vous n'avez qu'à déplacez les boutons en bas pour choisir où vous voulez que votre clip vidéo commence et se termine.
Une fois la vidéo découpée, dans l'éditeur de photos, il vous suffit choisissez le bouton "Enregistrer sous" qui apparaît en haut à droite, pour choisir où vous souhaitez enregistrer la vidéo modifiée et que vous pourrez la localiser lors de son utilisation ultérieure.