
Sûrement beaucoup d'entre vous ont essayé d'envoyer un fichier ou un dossier avec des fichiers par e-mail ou via clé USB et vous n'avez pas réussi car le fichier prend beaucoup de place. Il vous sera également arrivé que vous ayez envoyé un fichier ou des fichiers que vous ne vouliez pas que plus de gens lisent, vous avez donc souhaité que le fichier ait un mot de passe pour accéder à son contenu.
Eh bien, c'est quelque chose qui peut être réalisé de manière simple. Nous devons juste installer un outil pour Windows appelé compresseur et grâce à cela, nous pouvons créer des fichiers plus petits pouvant contenir un mot de passe afin que personne ne puisse y accéder. Pour faire tout cela, nous devons d'abord installer l'outil de compression. En général Windows 10 apporte déjà un compresseur mais il n'est pas aussi complet que d'autres outils externes. Les compresseurs les plus populaires sont WinZip et WinRar, mais ce ne sont pas des compresseurs gratuits, mais après une période d'essai, nous devons payer pour leur utilisation ou nous aurons des capacités réduites. C'est à cause de ça l'option que nous avons choisie s'appelle 7-Zip, un compresseur Open Source gratuit que nous pouvons télécharger à partir de ici ! et installez-le sur notre Windows.
7-Zip est une alternative gratuite et gratuite pour créer des fichiers compressés
Une fois que nous avons installé 7-Zip dans notre Windows, dans les menus secondaires apparaîtront une nouvelle entrée appelée 7-Zip. Après avoir coché cette option, plusieurs sous-menus apparaîtront que nous utiliserons pour créer le fichier compressé.
Maintenant, pour compresser un fichier, nous devons marquer ou sélectionner le dossier ou les fichiers que nous voulons compresser. Nous faisons un clic droit dessus et allons dans le menu 7-Zip. Là, nous choisissons l'option que nous aimons le plus. En général, les meilleures options sont "Ajouter à l'archive .." ou "Ajouter à XXX.zip". La différence entre ces options est que la première nous permet de sélectionner les options que nous voulons créer le fichier tandis que la seconde option crée un fichier compressé avec ce nom et les options standard de l'application.
Si nous voulons seulement créer un fichier compressé, le plus rapide est d'opter pour la deuxième option, mais Si nous voulons créer un fichier compressé avec un mot de passe, nous devons choisir la première option. Une fois que nous avons choisi cette option, un écran comme celui-ci apparaîtra:
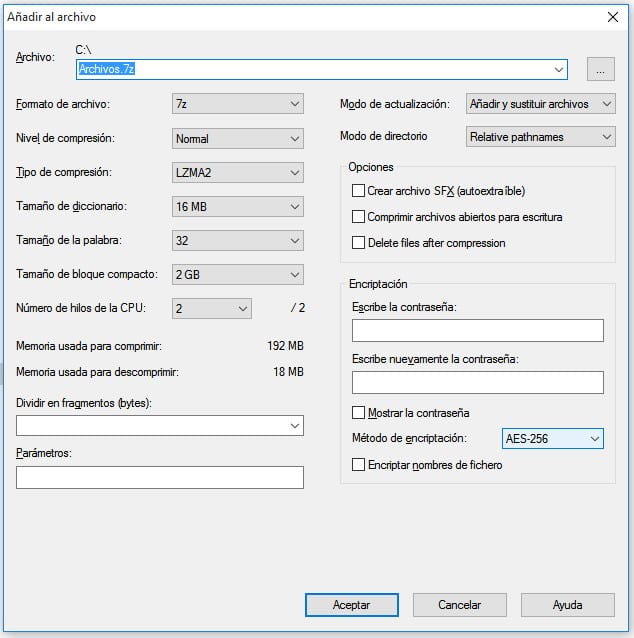
Dans celui-ci, nous devons non seulement marquer le nom du fichier à compresser, mais aussi le format que nous voulons, généralement nous devons marquer l'option "zip". Au l'option de cryptage, nous devons sélectionner l'option ZipCrypto ou AES-256 et entrez le mot de passe dans le champ du mot de passe. Nous appuyons sur le bouton Ok et le fichier compressé avec mot de passe sera créé. Comme vous pouvez le voir, c'est facile et simple à faire.