
Étant jouer avec le registre Windows Cela peut causer toutes sortes de problèmes si vous n'êtes pas attentif à ce que vous faites. Si vous partagez votre PC avec d'autres personnes, vous pouvez empêcher un utilisateur moins expérimenté d'accéder à cette partie importante de l'ordinateur.
Surtout, cela peut être utile ferme la porte du registre Windows lorsque nous partageons le PC avec d'autres. Nous allons vous montrer comment vous pouvez contrôler l'accès au registre Windows afin que personne ne puisse "y mettre les doigts" et le gâcher, comme on pourrait dire, marron.
N'oubliez pas qu'il est très important que un compte administrateur est laissé sur votre PC qui n'est pas verrouillé de cette manière, ce qui inclut l'accès au registre. Si ce n'est pas le cas, vous risquez de ne pas pouvoir accéder au registre Windows.
Comment désactiver l'accès au registre Windows pour les utilisateurs à domicile
Si vous possédez Windows 7, 8 ou 10 Famille, vous devrez modifier le registre Windows pour faire ces changements. Avant de passer aux modifications, vous devez connaître ces deux choses:
- Si le compte utilisateur que vous souhaitez restreindre l'accès au registre il est courant, vous devrez le changer en administrateur. Cela vous permettra d'apporter les modifications nécessaires
- Tu devras se connecter en tant qu'utilisateur si vous souhaitez apporter les modifications, puis modifier le registre pendant que vous êtes connecté à votre compte
S'il ya plusieurs utilisateurs, vous devrez répéter ces deux étapes pour chaque utilisateur. Commençons:
- Après vous être connecté en tant qu'utilisateur pour lequel vous effectuez les modifications, ouvrir le registre Windows depuis le début et en tapant "regedit" (vous avez ici 3 façons de le faire). Appuyez sur Entrée pour ouvrir l'enregistrement et lui donner les autorisations nécessaires pour apporter des modifications
- Dans le Éditeur de registre que vous avez pour naviguer vers:
HKEY_CURRENT_USER \ Software \ Microsoft \ Windows \ CurrentVersion \ Policies \ System
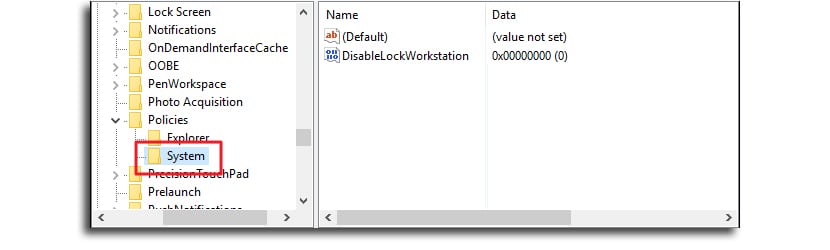
- Nous créons un nouvelle valeur à l'intérieur de la clé système. Cliquez avec le bouton droit sur la clé système et choisissez Nouveau> Valeur Dword (32 bits). Nous appelons la nouvelle valeur "DisableRegistryTools"
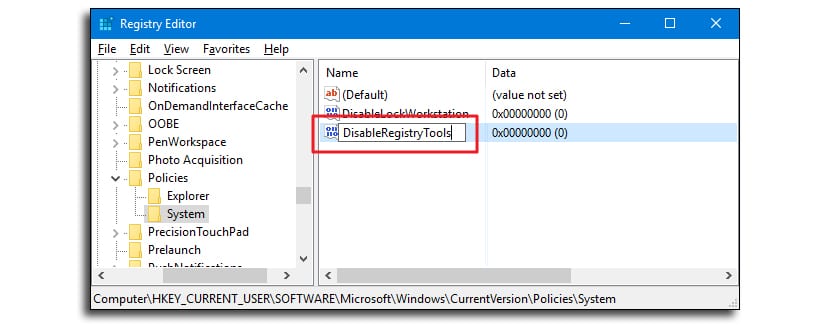
- nous double-cliquez sur la nouvelle valeur créé. Nous changeons sa valeur de 0 à 1 et appuyez sur Entrée
- Maintenant vous pouvez quitter l'éditeur Registre Windows
- Essayez de lancer le registre et vous verrez l'erreur sur l'écran
- Vous devez maintenant vous déconnecter du compte de cet utilisateur, retourner vers l'administrateur, et à partir de là, changez ce compte utilisateur en standard
Si vous voulez inverser les changements, vous devez vous reconnecter en tant qu'utilisateur en changeant le compte en administrateur et en ouvrant l'invite de commande (Windows + X) avec des privilèges d'administrateur. Vous devrez taper cette commande:
reg ajouter "HKCU \ Software \ Microsoft \ Windows \ CurrentVersion \ Policies \ System" / t Reg_dword / v DisableRegistryTools / f / d 0
Cette commande modifier la valeur DisableRegistryTools de 1 à 0.