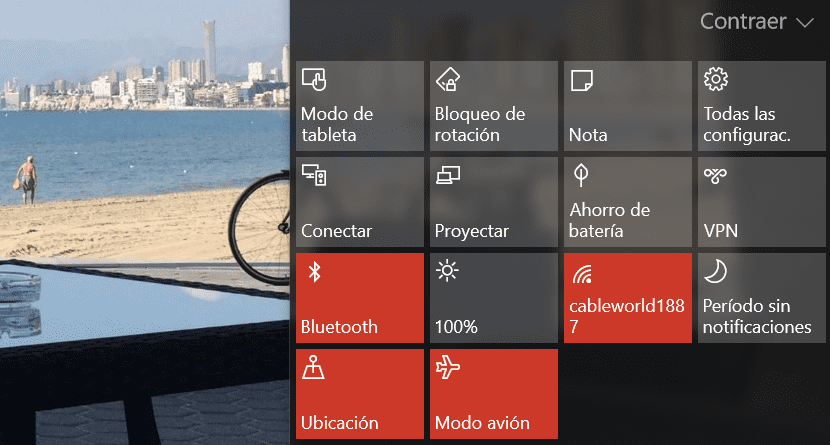
L'arrivée de Windows 10 a été une rénovation complète de ce que nous savions jusqu'à présent sur Windows. Windows 10 nous a apporté des notifications, un système que j'ai déjà mentionné à d'occasions précédentes fonctionne bien mieux que sous OS X, où il fonctionne depuis plusieurs années. Grâce aux notifications, nous pouvons organiser toutes les tâches en plus d'être informé à tout moment de l'état du système. Si nous recevons un e-mail, si nous avons une entrée de calendrier, si l'antivirus a été mis à jour, si nous devons mettre à jour Windows Defender, si une mise à jour est disponible ... sont quelques-unes des notifications que nous pouvons trouver dans le centre de notifications.
Mais le Centre de notifications nous a également apporté les actions dites rapides, des actions qui sont représentées par une série d'icônes que de nombreux utilisateurs n'utilisent pas, mais qui sont très utiles pour d'autres. Evidemment pour tous les utilisateurs qui l'utilisent régulièrement, la possibilité de le désactiver ne leur vient pas à l'esprit. Cependant, pour les utilisateurs mariés pour le voir pour son inutilité, vous pouvez le désactiver. Pour le faire nous devons passer par le registre Windows, nous devons donc être très prudents avec les changements que nous apportons.
Désactiver / masquer les actions rapides dans Windows 10
Tout d'abord, nous devons garder à l'esprit que nous devons être des administrateurs système pour pouvoir effectuer cette modification.
- Ouvrez la fenêtre de commande à l'aide de la combinaison de touches WIN + R
- Dans la fenêtre de commande, nous écrivons regedit.exe
- Nous recherchons le dossier Actions rapides situé dans HKEY_LOCAL_MACHINE \ SOFTWARE \ Microsoft \ Shell \ ActionCenter
- Dans ce dossier se trouve le fichier PinnedQuickActionsSlotCount.
- Maintenant, nous devons éditer le fichier et changer la valeur à 0 (zéro)
Une fois que nous avons fait les changements, nous récidivons l'ordinateur et nous pouvons voir comment les actions rapides ont complètement disparu. Si nous voulons les réactiver, il suffit de revenir à modifier la valeur de PinnedQuickActionsSlotCount par le nombre 4.
Merci pour l'ami de contribution.