
L'arrêt de l'ordinateur est quelque chose que nous faisons généralement de la même manière encore et encore. Mais la réalité est que Windows 10 nous offre de nombreuses façons de mener à bien ce processus. Alors on peut usar différentes manières d'éteindre notre ordinateur en fonction de la situation dans laquelle nous nous trouvons à ce moment-là.
Dans cet esprit, ci-dessous nous vous laissons avec un série de moyens que nous pouvons utiliser pour éteindre notre ordinateur Windows 10. Tous fonctionnent pour cela, mais il y en a peut-être qui sont plus à l'aise ou simplement intéressants à voir comment ils fonctionnent.
Ainsi, vous pouvez découvrir une nouvelle façon d'éteindre l'ordinateur c'est plus facile pour vous que le processus que vous effectuez au quotidien. Nous espérons que vous les trouverez utiles.
Arrêtez Windows 10 avec le clavier
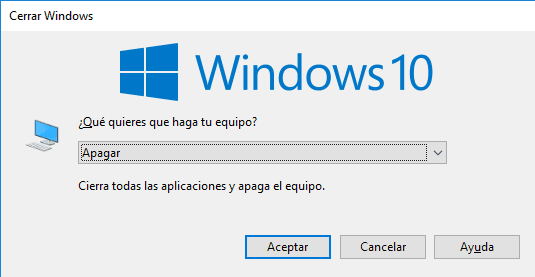
C'est le moyen le plus rapide et le plus confortable d'éteindre l'ordinateur, plus confortable que l'utilisation de la souris. De plus, nous avons deux façons possibles de le faire, car il existe quelques raccourcis clavier qui nous permettent d'éteindre l'ordinateur de manière simple.
Le premier est allez sur le bureau, puis appuyez sur Alt + F4. Faire cela ouvre une fenêtre et nous devons simplement appuyez sur Entrée et l'ordinateur commencera à s'éteindre. Si nous voulons accéder au bureau plus rapidement, nous pouvons appuyer sur la touche Windows + D sur le clavier.
La deuxième façon dans ce cas est d'appuyer sur Windows + X, ce qui revient à cliquer avec le bouton droit sur le menu Démarrer. Lorsque nous faisons cela, nous avons la possibilité d'arrêter ou de se déconnecter. Une autre façon est d'appuyer sur Windows + X et appuyez deux fois sur la touche G. Cela arrêtera l'ordinateur.
Créer un raccourci dans Windows 10
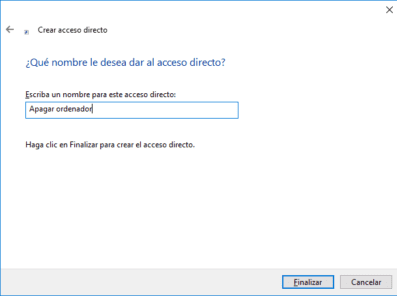
Windows 10 nous donne la possibilité de créer un raccourci pour éteindre l'ordinateur. C'est une option très confortable et simple à réaliser. Pour ce faire, nous devons faire un clic droit sur le bureau ou sur un dossier. Nous sommes allés à nouveau et là nous avons cliqué sur nouveau raccourci. Dans la première fenêtre qui apparaît, nous devons écrire ce qui suit: shutdown.exe -s.
C'est la commande qui vous permettra d'arrêter l'ordinateur. Une fois entré, on passe à la fenêtre suivante et il suffit de donner un nom à cet accès direct. Nous pouvons l'appeler «éteindre l'ordinateur» ou ce que nous voulons. Mais la prochaine fois que nous l'exécuterons, l'ordinateur s'éteindra.
Arrêtez Windows 10 avec un compte à rebours
C'est d'une manière qui présente certaines similitudes avec la création du raccourci. Il ne vous sera donc pas difficile de l'activer. En fait, le processus est exactement le même. Nous faisons donc un clic droit sur le bureau, nous allons vers un nouveau et un nouveau raccourci et nous attendons que la première fenêtre s'ouvre.
Dans ce cas, nous devons entrer ce qui suit dans cette fenêtre: shutdown.exe -s -t XXX. Les trois X représentent les secondes que vous souhaitez saisir pour ledit compte à rebours. Par conséquent, vous pouvez indiquer le numéro souhaité dans ce cas, soit shutdown.exe -s -t 100, soit shutdown.exe -s -t 30. Tout ce que vous jugez approprié.
Arrêtez Windows 10 avec la voix à l'aide de Cortana
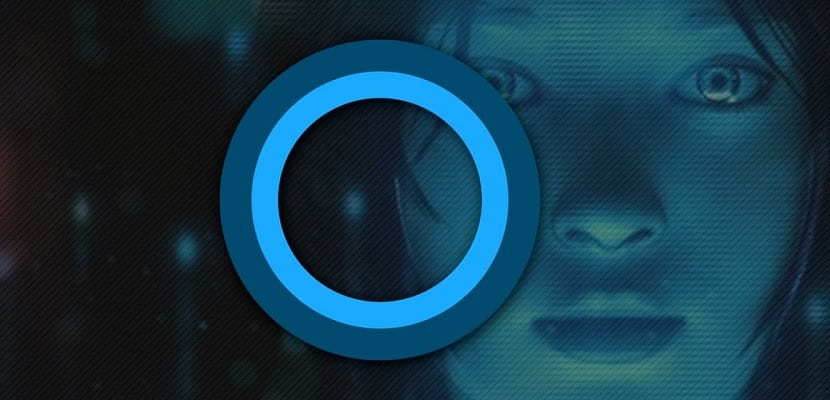
Les ordinateurs Windows 10 ont l'assistant Cortana. À vrai dire, nous n'exploitons pas au maximum. Mais, nous pouvons l'utiliser pour éteindre notre ordinateur d'une manière très simple. En utilisant simplement une commande vocale. Ainsi, nous n'avons rien à faire et Cortana sera en charge de l'arrêt de l'ordinateur.
Si nous avons Windows 10 Fall Creators Update, nous devons simplement utiliser la commande vocale. Nous lui dirons d'éteindre l'ordinateur ou de se déconnecter si nous le voulons. Mais si nous avons une version plus ancienne, nous devons suivre une autre procédure.
Dans ce cas, nous devons nous rendre à cette adresse sur l'ordinateur: C: \ Users \ nombreUsuario \ AppData \ Roaming \ Microsoft \ Windows \ Menu Démarrer \ Programmes. Là, nous devons créer un raccourci en utilisant ce texte: shutdown.exe -s.
Nous mettons un nom au raccourci, comme nous l'avons fait auparavant, et nous le donnons pour l'accepter. De cette façon, le la prochaine fois que nous disons à Cortana d'arrêter l'ordinateur, ce qu'elle va faire est d'exécuter ledit raccourci. Une autre manière très confortable.