
Avec l'arrivée de Windows 10, le système d'exploitation actuel de Microsoft, l'une des fonctionnalités les plus attendues par les utilisateurs était Cortana, l'assistant virtuel qui a d'abord rencontré d'autres comme Siri d'Apple ou Google Assistant.
Aujourd'hui, de nombreuses personnes utilisent cet assistant. Cependant, le problème est que si, par exemple, vous y accédez par la voix, quelqu'un d'autre que vous pourrait l'utiliser sans avoir à saisir le mot de passe, ce qui pourrait signifier un problème en termes de confidentialité. Pour cette raison, dans ce tutoriel, nous allons montrer comment vous pouvez empêcher l'accès à Cortana depuis l'écran de verrouillage de votre ordinateur sans avoir saisi le mot de passe.
Comment désactiver l'accès à Cortana si le mot de passe n'a pas été saisi
Dans ce cas, il existe trois façons différentes d'utiliser Cortana avec votre appareil verrouillé. Par défaut, vous pouvez accéder à Cortana mais pour les tâches qui nécessitent un accès aux données personnelles, ou qui peut vous blesser dans quelque chose, vous demandera de déverrouiller l'ordinateur. Cependant, il existe deux autres options: d'une part, vous pouvez autoriser toutes les actions, et de l'autre vous pouvez bloquer complètement l'accès à l'assistant à moins que l'ordinateur ne soit correctement déverrouillé.

Pour configurer cela, ce que vous devrez faire est, tout d'abord, paramètres d'accès Windows, quelque chose que vous pouvez faire à partir du menu Démarrer facilement. Puis dans le menu principal, sélectionnez l'option "Cortana". Ensuite, dans l'option "Parler à Cortana", vous trouverez à l'intérieur de la section de l'écran de verrouillage les différentes options pour activer ou désactiver l'accès à l'assistant sans s'être connecté.
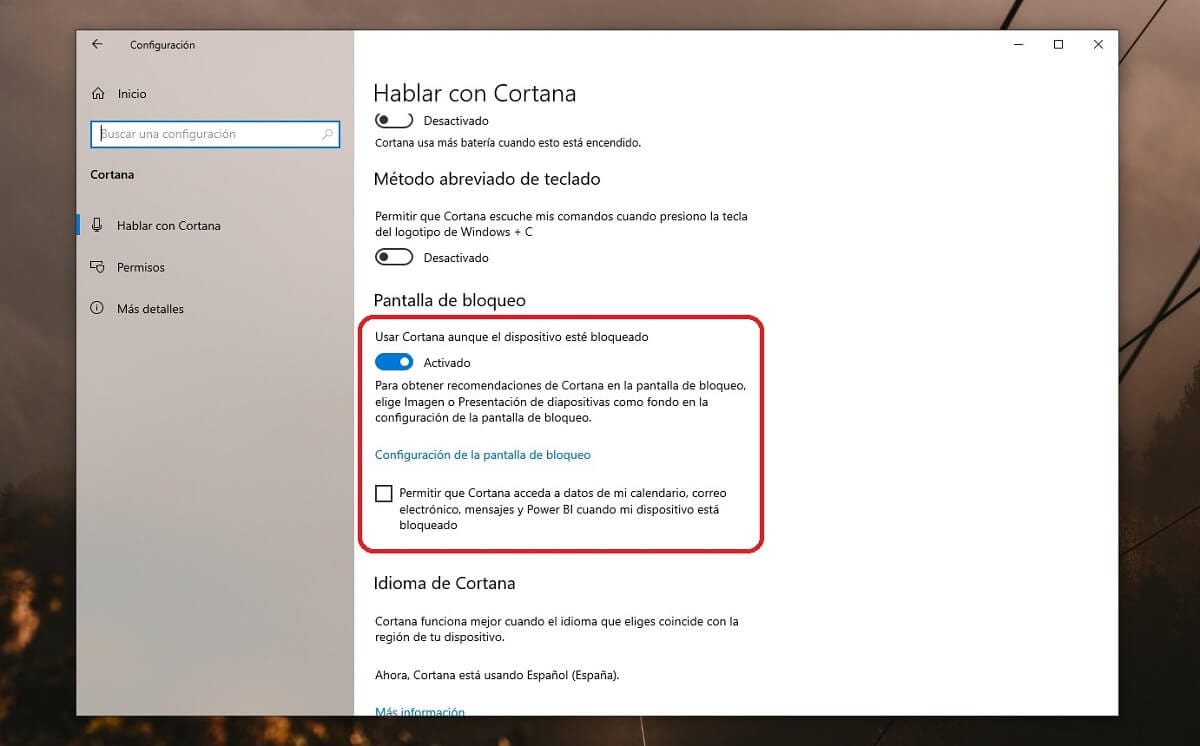
Ainsi, pour désactiver l'assistant il vous suffit de faire glisser l'indicateur vers la gauche et il sera prêt, ou si vous préférez désactiver les restrictions qu'il inclut lors de l'exécution à partir de l'écran de verrouillage, il vous suffit de vérifier l'onglet qui apparaîtra ci-dessous. La prochaine fois que vous verrouillez votre ordinateur, les modifications devraient avoir été appliquées.