
Depuis l'arrivée de Windows 8, double-cliquer sur un fichier au format ISO le monte automatiquement sur un lecteur de disque virtuel. Sans aucun doute, c'est quelque chose qui peut être très utile, car cela évite l'installation de programmes tiers pour cela, mais si, par exemple, vous souhaitez démarrer votre ordinateur à partir de cette unité, vous ne pourrez pas le faire, car vous devrez graver l'image ISO sur un support externe.
Dans ce cas, la méthode la plus répandue aujourd'hui est celle du graver les fichiers ISO sur un lecteur de stockage USB, mais la vérité est que cela nécessite des programmes tiers, etc. Cependant, que vous préfériez passer à des méthodes plus classiques, ou si vous préférez le faire directement avec les propres outils de Windows, le plus simple est de graver votre fichier ISO sur un disque, CD ou DVD.
Comment graver des fichiers ISO sur un lecteur de disque
Tout d'abord, bien sûr, certaines conditions doivent être remplies pour cela. L'un d'eux est que votre équipe dispose d'un enregistreur et d'un lecteur de disque pour être en mesure d'exécuter le processus comme il est logique, et une autre est que vous avez un disque. Dans ce cas, vous devez prendre en compte le stockage de celui-ci, car vous ne pourrez pas toujours y graver une image ISO s'il arrive que cela prenne trop. Pour cette raison, et pour éviter de tomber en deçà, nous recommandons acheter des disques de type DVD + R DL (stockage 8,5 Go).
Dans cet esprit, pour commencer, vous devez insérer un disque vide dans le lecteur CD / DVD de votre ordinateur. Ensuite, recherchez l'image ISO à graver avec l'explorateur de fichiers Windows, puis faites un clic droit sur le fichier et sélectionnez l'option "Graver l'image du disque", pour ouvrir l'enregistreur préinstallé avec le système d'exploitation.
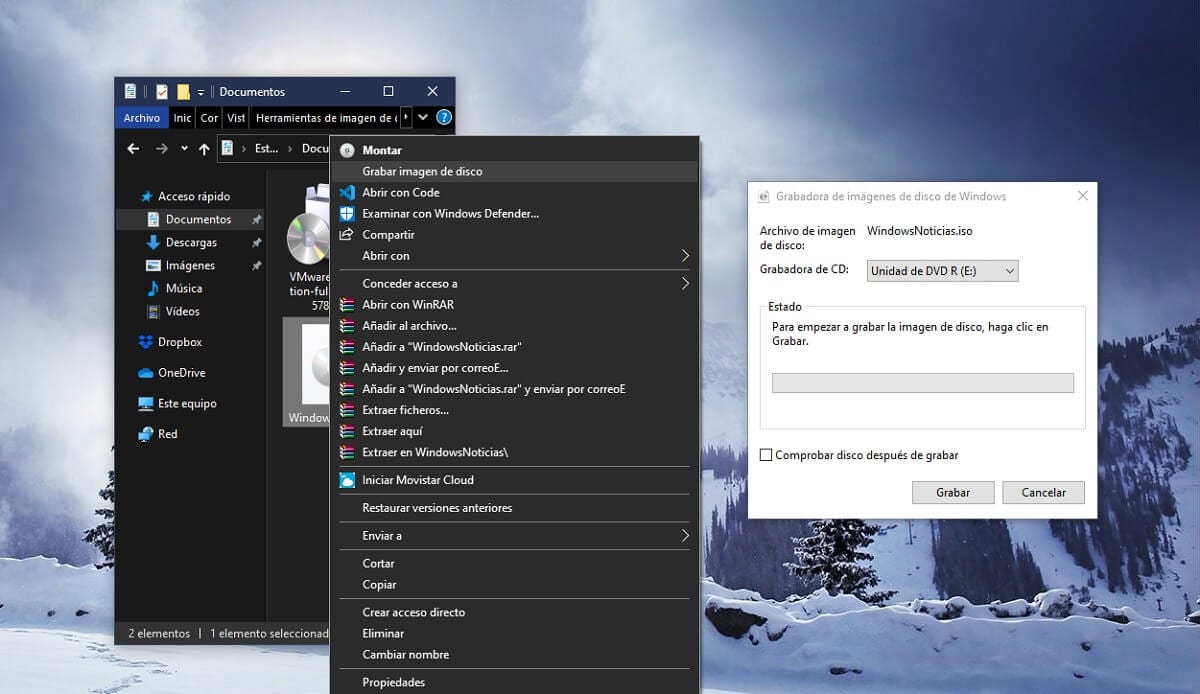

Enfin, dans le graveur d'image disque, vous n'aurez que choisissez le graveur que vous voulez, ainsi que sélectionnez si vous voulez que le disque soit vérifié une fois gravé et cliquez sur le bouton Démarrer pour démarrer le processus. Si tout se passe bien, dans quelques minutes, vous aurez votre disque prêt à être utilisé où vous le souhaitez.