
Windows 10 est responsable de la protection maximale de nos données et fichiers. Quelque chose qui est important en cas de panne ou de problème dans le système d'exploitation. De plus, nous avons accès à une série d'outils qui peuvent également être utiles ou intéressants dans ce type de situation. Une caractéristique dont beaucoup ne sont pas conscients est l'historique des fichiers.
Par conséquent, ci-dessous, nous allons tout vous dire sur cet historique de fichiers dans Windows 10. Puisqu'il est présenté comme un outil qui peut être très utile dans ce type de situation, ce qui nous permettra de mieux gérer les fichiers et de les protéger en cas de problème.
Qu'est-ce que l'historique des fichiers dans Windows 10

De son nom, nous pouvons déduire quelque chose sur ce que cet outil peut être. L'historique des fichiers est un outil qui a été créé pour aider les utilisateurs à protéger leurs données personnelles. C'est un outil que nous pouvons activer et configurer à tout moment sur notre ordinateur Windows 10, afin qu'il fonctionne automatiquement.
Cette histoire est chargée de faire copies de sauvegarde des fichiers et des données nous avons sur l'ordinateur. Ainsi, à tout moment, ils seront en sécurité. Donc, si quelque chose se passe sur notre ordinateur Windows 10, nous savons que tout sera en sécurité, car ces copies de sauvegarde ont été effectuées.
L'un des avantages de cet historique de fichiers est qu'il est très personnalisable. Nous pouvons choisir les dossiers que nous voulons être ceux à protéger par ces copies de sauvegarde. Nous pouvons donc donner la priorité à certains fichiers ou données sur l'ordinateur. Vous pouvez également déterminer les types de fichiers que vous souhaitez copier. Selon la façon dont l'ordinateur est utilisé ou la profession de quelqu'un, certains fichiers peuvent être plus importants.
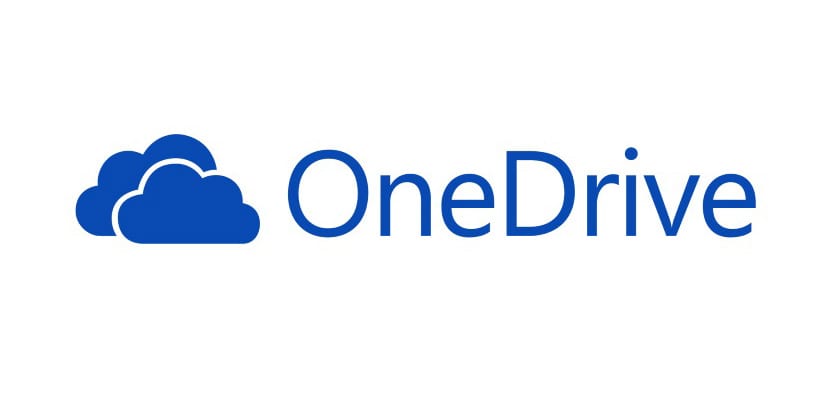
Comment l'activer
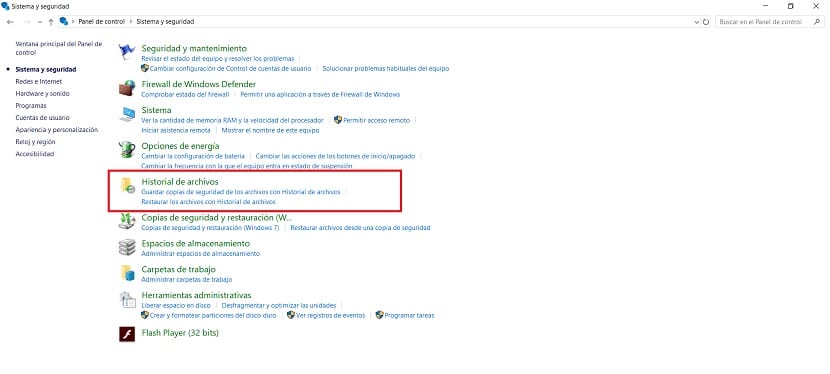
Par défaut, dans Windows 10, nous trouvons que cet historique de fichiers est désactivé. Par conséquent, avant de commencer à l'utiliser dans notre cas, la première chose à faire est de l'activer sur l'ordinateur. Cet outil se trouve dans le panneau de configuration de votre ordinateur. C'est donc là que nous allons devoir aller.
Nous ouvrons ensuite le panneau de configuration en recherchant le terme dans la barre de recherche de l'ordinateur. Une fois à l'intérieur de ce panneau de contrôle, nous devons entrer dans la section Système et sécurité, qui est généralement la première à l'écran. Ensuite, nous devons entrer dans la section historique des fichiers, qui est l'une de celles qui apparaissent à l'écran dans ce cas. Dans cette section, la première chose que nous devons faire est procéder à l'activation de la même. Il y a un bouton en bas à droite sur lequel appuyer pour ce faire.
Ensuite, nous pouvons commencer par la configuration de celui-ci à tout moment. On peut voir que sur le côté gauche de l'écran nous avons l'option appelée sélectionner l'unité. Cela nous permet de choisir à partir de quel lecteur de disque nous voulons effectuer lesdites copies de sauvegarde, de sorte qu'elles soient enregistrées dans cet historique de fichiers et que nous ne perdrons de données à aucun moment lorsque nous utilisons notre ordinateur avec Windows 10. Nous pouvons choisir l'unité ou des unités que nous voulons à cet égard.

À l'étape suivante, il est permis de définir la fréquence à laquelle nous voulons que ces copies soient faites sécurité qui composent l’historique des fichiers. Chaque utilisateur doit déterminer ce qu'il juge approprié dans son cas, en fonction de son utilisation de l'ordinateur et de la quantité de fichiers et de données qu'il contient. N'oubliez pas que nous pouvons toujours ajuster cela, donc si vous choisissez quelque chose et que cela ne vous convainc pas, vous pouvez le configurer à nouveau à l'avenir. De cette façon, nous l'avons déjà configuré sur notre ordinateur avec Windows 10.