
Si vous êtes un utilisateur de VirtualBox, il est possible qu'à certaines occasions, vous ayez remarqué qu'après avoir terminé l'installation d'un système d'exploitation tel que Windows, les performances ou les caractéristiques souhaitées ne sont pas obtenues pour une raison quelconque. Cela se produit généralement avec une multitude de systèmes d'exploitation, bien que l'un des plus importants avec lesquels cela se produit soit l'installation de Windows, et l'un des signes les plus évidents en est que l'écran n'est vu que dans un cadre au lieu de s'adapter à la fenêtre.
Cela peut se produire pour plusieurs raisons, mais la plus courante est que le système d'exploitation n'a pas été correctement adapté à la machine virtuelle et que, par conséquent, ne disposent pas des pilotes nécessaires pour que le système d'exploitation fonctionne correctement. Cependant, vous ne devriez pas vous en inquiéter, car VirtualBox inclut toujours la possibilité d'installer les soi-disant «suppléments invité» pour résoudre ce problème.
Ainsi, vous pouvez installer les "suppléments invité" de VirtualBox dans une machine virtuelle avec Windows
Comme nous l'avons mentionné, l'installation des pilotes correspondants se fait avec ce service, donc si vous rencontrez des problèmes, il est recommandé d'essayer de l'installer car il est possible qu'ils soient résolus rapidement de cette façon. Pour ce faire, avec la machine virtuelle correctement démarrée, vous devrez aller en haut et, dans le menu dispositifs, sélectionnez la dernière option: "Insérer l'image CD des« Suppléments invité »..." et attendez que la machine le reconnaisse.
Ensuite, vous n'aurez plus qu'à exécutez-le avec une lecture automatique à partir de l'ordinateur ou de la notification elle-même, et installez les pilotes comme s'il s'agissait d'un programme standard, permettant l'installation de tous les fichiers et autorisations nécessaires.
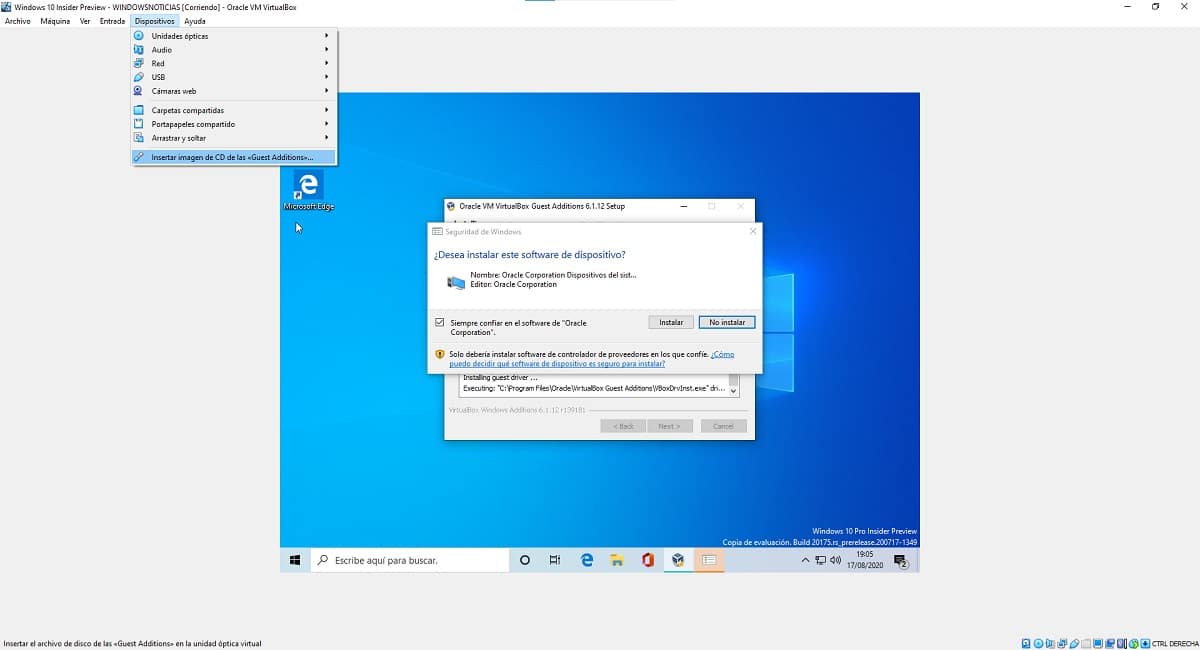

Cela fait, une fois le processus terminé et redémarrer le système d'exploitation de la machine virtuelleVous devriez maintenant pouvoir profiter de toutes les fonctions et fonctionnalités que VirtualBox vous offre de manière simple, rapide et pratique.