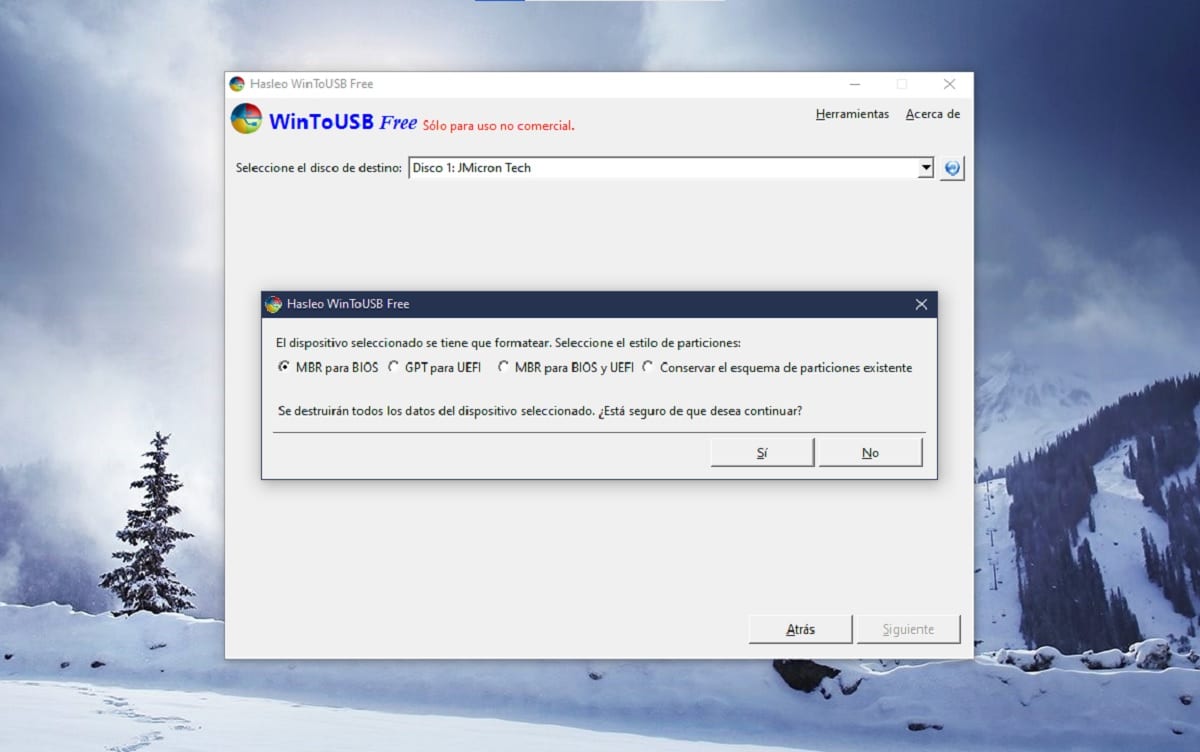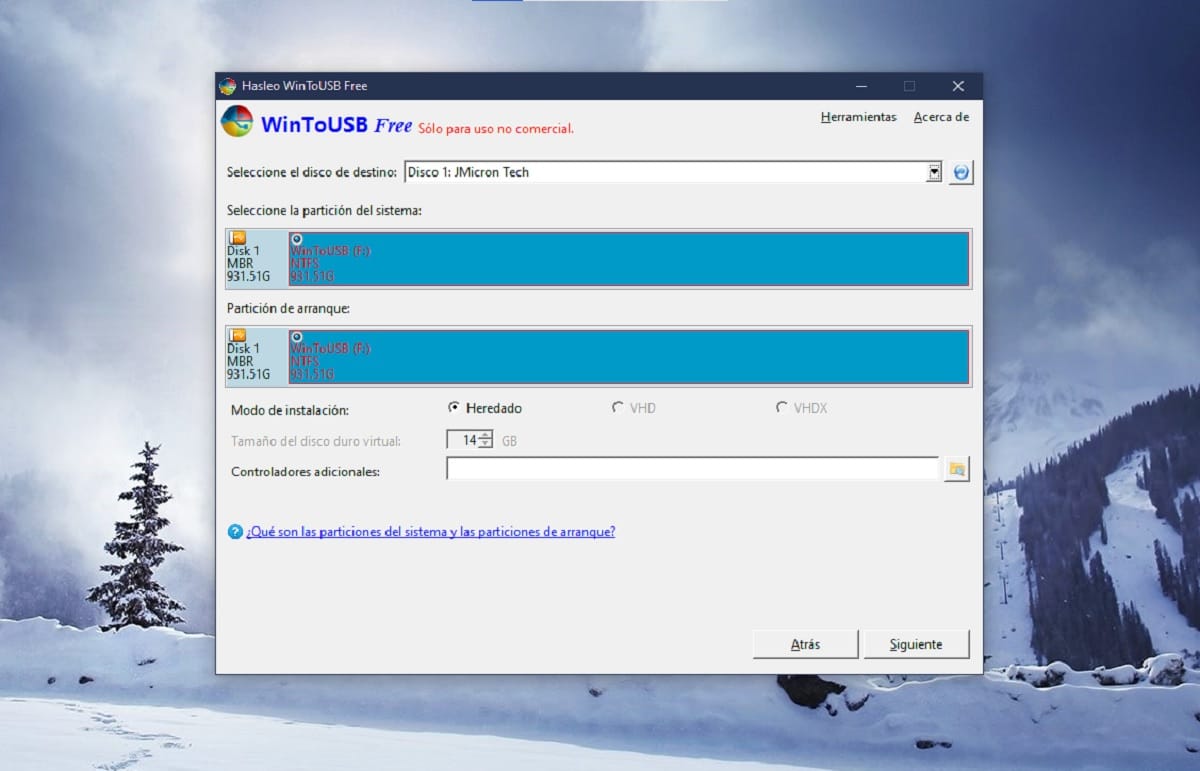La chose la plus courante lors de l'utilisation de Windows est de l'installer sur un ordinateur avec son disque dur correspondant pour stocker les informations, de manière à obtenir des performances maximales. Cependant, ce complique quelque peu la possibilité d'emporter le système d'exploitation avec vous pour pouvoir l'exécuter sur d'autres ordinateurs.
Et c'est exactement là qu'intervient WinToUSB. Grâce à cet outil, vous pouvez installez la version de Windows souhaitée sur n'importe quelle clé USB ou disque dur externe, de telle sorte que lors du démarrage d'un ordinateur à partir de celui-ci, il est possible de démarrer le système et de l'utiliser comme s'il était installé sur l'ordinateur lui-même, avec la possibilité même de l'utiliser sur plus d'un ordinateur, en conservant toutes les informations .
Windows sur une clé USB? C'est possible, nous vous disons comment le faire avec WinToUSB étape par étape
Dans ce cas, la vérité est que si vous démarrez le programme d'installation de Windows, même si vous insérez une unité de stockage externe, il ne sera en principe pas possible de l'installer, car Microsoft ne le permet pas. Cependant, cela peut être fait facilement en utilisant WinToUSB.

Exigences nécessaires
Afin de démarrer l'installation de votre Windows, vous aurez besoin de quelques exigences antérieures:
- Pendrive ou disque dur externe: Tout d'abord, vous aurez besoin du stockage externe à utiliser pour installer Windows. Il est important qu'il ait une capacité suffisante pour que vous puissiez installer tout ce dont vous avez besoin, et, surtout si vous allez installer Windows 8 ou une version ultérieure, il est fortement recommandé d'utiliser USB 3.0 ou de type C si votre ordinateur le permet. pour atteindre les vitesses actuelles. Dans les magasins en ligne comme Amazon, vous pouvez trouver options très économiques et totalement valables.
- Support d'installation Windows: Vous aurez également besoin du programme d'installation de la version de Windows que vous souhaitez installer. Il est valide à la fois un fichier ISO, que vous pouvez facilement obtenir sur le site Web de Microsoft des dernières versions, et Windows 10, Windows 8 o Windows 7, comme tout CD dont vous disposez qui permet l'installation.
- WinToUSB installé sur votre ordinateur: vous devez télécharger et installer la dernière version du programme WinToUSB sur votre ordinateur pour que l'installation de Windows puisse être effectuée. Il existe une version gratuite qui vous permettra de faire tout ce dont vous avez besoin au début, et que vous pouvez obtenir directement sur le site officiel.
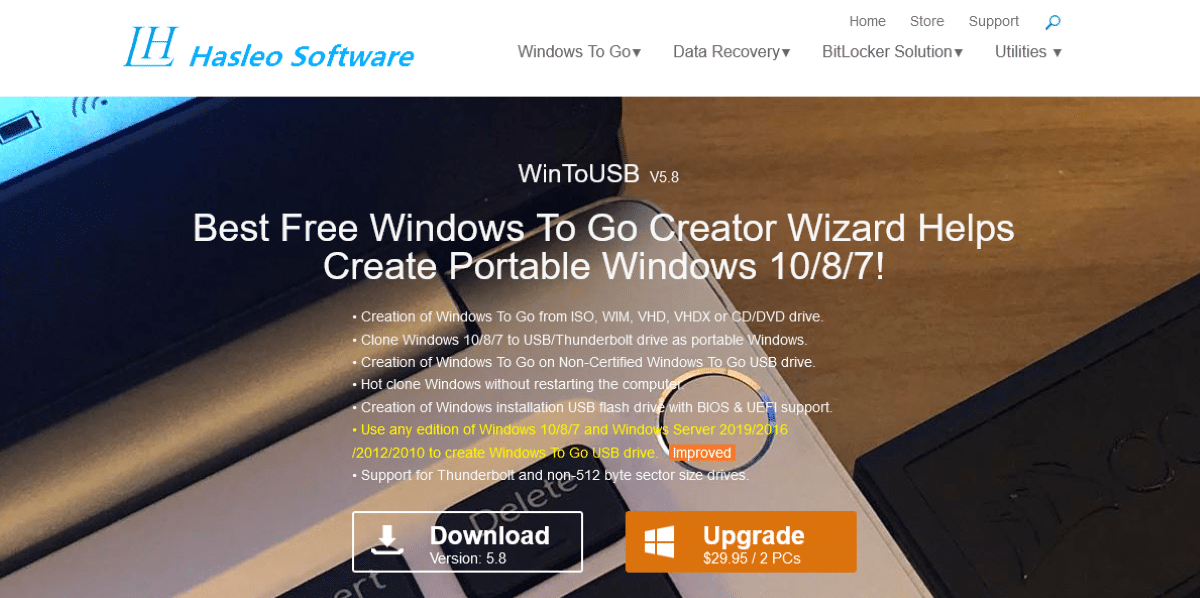

Installez Windows sur une clé USB
Une fois que vous répondez aux exigences, insérez la clé USB et le support d'installation de Windows si vous les avez sur votre ordinateur, ouvrez WinToUSB pour commencer. Sur l'écran d'accueil, vous devez choisissez si vous souhaitez installer à partir d'un fichier ISO ou d'un disque inséré. Cela peut être changé au moyen des icônes que vous trouverez sur la droite, même si vous devez sélectionnez soit l'emplacement du fichier, soit le lecteur où se trouve le programme d'installation. De la même manière, vous devrez également choisissez le système que vous souhaitez installer et son architecture (32 ou 64 bits) dans la liste affichée.

Une fois que cela est fait, vous devriez choisissez le lecteur externe sur lequel vous souhaitez installer Windows, c'est-à-dire la clé USB ou le disque dur connecté via USB. Cela ouvrira une nouvelle fenêtre pour vous spécifiez le type de partition de démarrage que vous souhaitez créer en fonction de votre ordinateur (Vous pouvez vérifier ces informations dans la configuration de démarrage de votre ordinateur, ou simplement essayer de voir laquelle est appropriée), puis vous devez sélectionner la capacité finale du disque dur sur lequel Windows sera installé pour commencer l'installation. Gardez à l'esprit que pour le moment le disque devra être formaté, vous perdrez donc toutes les données dessus.

Une fois que tout est choisi, le programme commencera à vérifier que tout est correct et copiera les fichiers nécessaires sur la clé USB, pour effectuer ultérieurement l'installation de la version de Windows que vous avez sélectionnée. Ce processus prendra plus ou moins en fonction de la vitesse de lecture du support sélectionné et de la vitesse d'écriture de votre périphérique USB, mais il ne devrait pas prendre trop de temps, même si le démarrage peut prendre du temps.
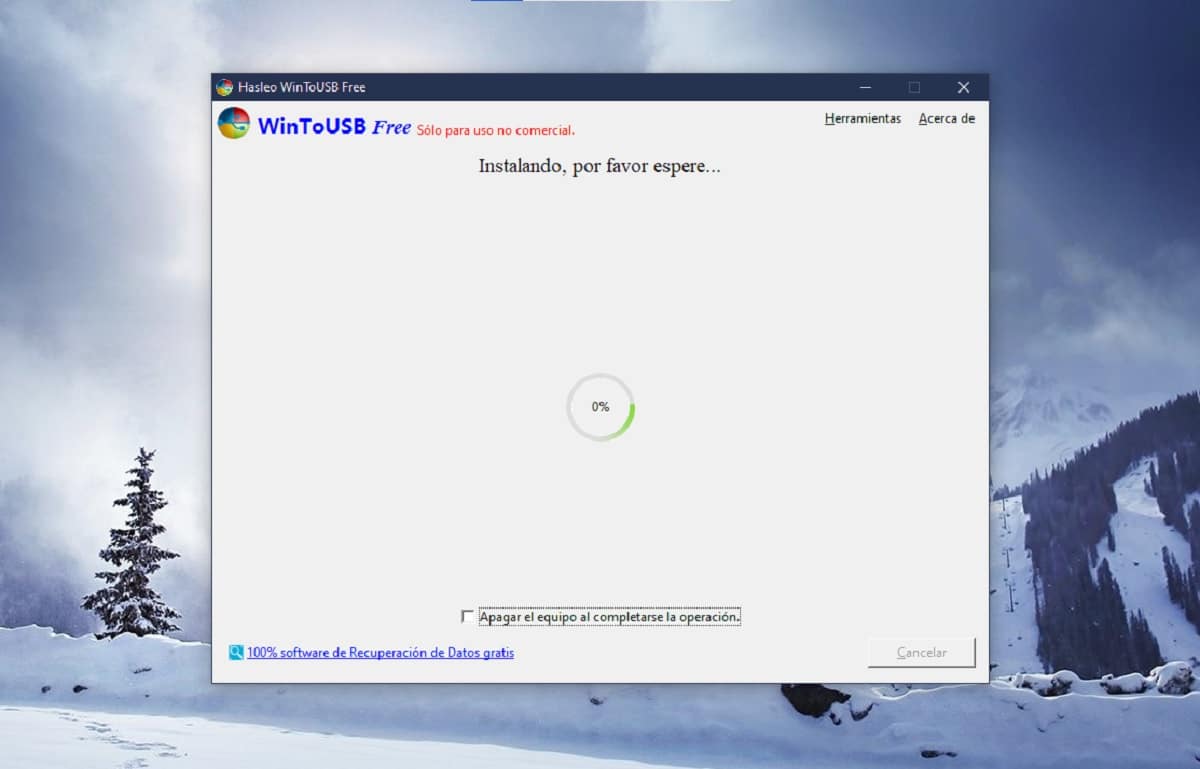
Démarrez Windows à partir du lecteur USB
Une fois que tout est configuré, lorsque l'assistant est terminé, vous pouvez démarrer à partir de votre clé USB pour démarrer Windows. Pour ce faire, vous devrez éteindre votre ordinateur ou en utiliser un autre, et modifier l'ordre de démarrage ou la configuration correspondante (généralement cela peut être réalisé à partir du BIOS, voir comment cela se fait selon le fabricant de votre ordinateur ou de sa carte mère ) de sorte que démarrer à partir de ladite clé USB.
Vous devriez pouvoir voir comment Windows démarre correctement, et une fois configuré, il y sera enregistré, de sorte que vous puissiez choisir n'importe quel autre appareil et cela fonctionnera également, en conservant les fichiers que vous stockez à tout moment.