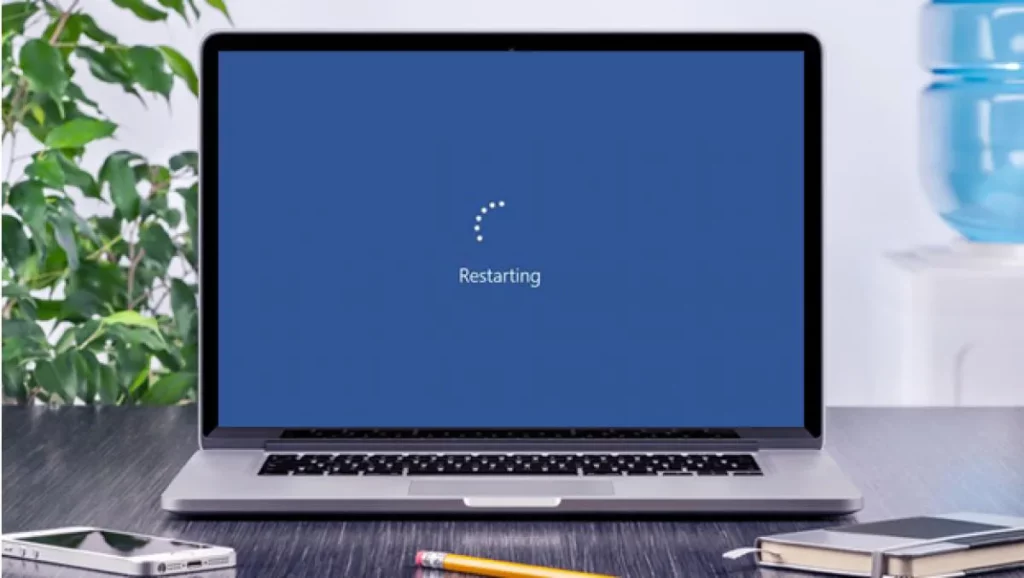Le moteur de recherche Windows 10 est l'un des outils les plus pratiques et les plus utilisés du système d'exploitation Microsoft. Cependant, à certaines occasions, cela peut échouer. "Je ne peux pas taper dans le Finder Windows"C'est comme si les touches avaient cessé de fonctionner. Si vous avez rencontré cette erreur et ne savez pas quoi faire pour la résoudre, nous vous invitons à continuer à lire.
Utilisez le boîte de recherche, situé dans le coin inférieur gauche de notre écran, est le moyen le plus simple et le plus utile pour effectuer tout type de recherche dans le système. Son utilisation est très simple. Un simple clic de souris dessus ouvre une boîte avec un tas d'options : Applications, Documents, Web, Recherches récentes, etc. Bref, de nombreuses possibilités pour affiner la recherche et obtenir les résultats que l'on attend.

Mais que se passe-t-il lorsque cette fonction cesse de fonctionner ? Une fois que l'on s'est habitué au confort du moteur de recherche, il est très difficile d'arrêter de l'utiliser. L'origine du défaut peut être diverse. Et pour le résoudre avec succès, la première étape consiste à l'identifier. Passons en revue toutes les solutions possibles ci-dessous :
Redémarrez votre ordinateur
Ce n'est pas une proposition très originale, mais oui une ressource qui fonctionne la plupart du temps. Non seulement lorsque nous rencontrons le problème "Impossible de taper dans le Finder de Windows", mais également pour de nombreux autres conflits de système d'exploitation.
Il ne s'agit pas d'éteindre et de rallumer l'ordinateur, mais d'effectuer une redémarrer. Le simple fait d'exécuter un arrêt normal pourrait signifier mettre notre PC en mode hibernation, ce qui nous aiderait très peu.
Solutionneur de problèmes de Windows
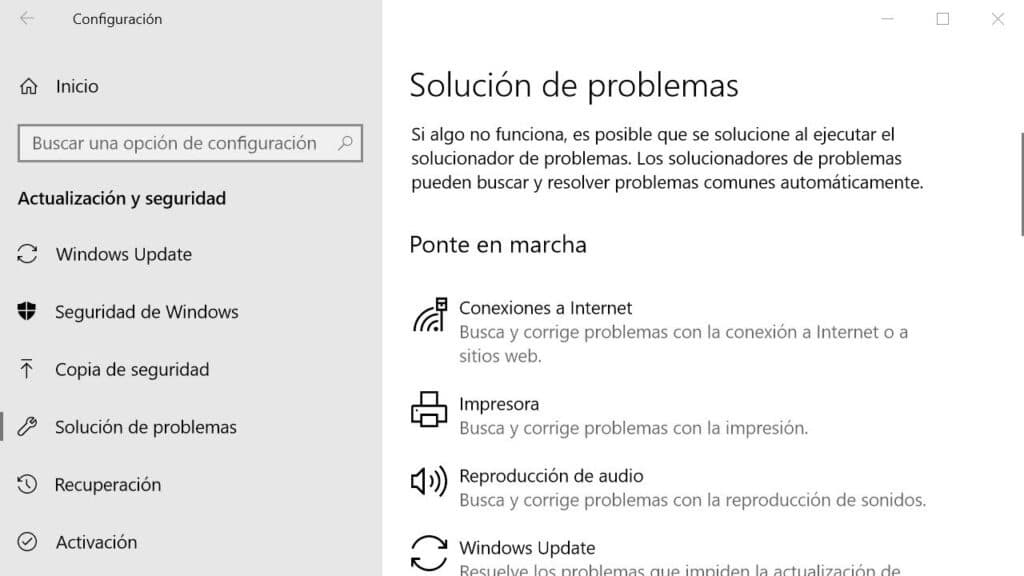
Nous avons essayé le redémarrage, mais le problème persiste. Eh bien, il est temps d'essayer autre chose. Malgré sa mauvaise réputation, le Outil de dépannage de Microsoft Windows c'est un outil très utile. Même s'il ne trouve pas la clé pour résoudre notre problème, au moins il saura nous guider pour en identifier l'origine. Voici comment nous devrions l'utiliser :
-
- Tout d'abord, nous ouvrons le menu des paramètres de windows 10 (vous devez utiliser la combinaison Ctrl+I sur le clavier).
- Alors nous allons ‘Paramètres’ et, dans le menu, nous sélectionnons "Mises à jour et sécurité".
- Ensuite, nous sélectionnons l'option "Dépannage".
- Dans ce menu, nous choisissons « Recherche et indexation ».
- Enfin, nous cliquons sur le bouton "Exécutez l'utilitaire de résolution des problèmes."
Après avoir exécuté ces étapes, une nouvelle fenêtre s'affichera à l'écran dans laquelle on nous demandera quel est le problème de recherche spécifique que nous voulons résoudre. Directement, on pourrait écrire « Je ne peux pas écrire dans le moteur de recherche Windows » puis suivre les instructions qui s'affichent.
Vérifiez que la fonction de recherche est activée
Même si nous ne nous souvenons pas avoir touché quoi que ce soit, il peut arriver que le service de recherche Windows soit désactivé. Dans tous les cas, il existe un moyen simple de l'activer à nouveau à travers ces étapes :
- Vous devez d'abord utiliser la combinaison de touches Windows + R.
- Cela ouvre une boîte de recherche. Il faut y écrire "Services.msc" et appuyez sur Entrée.
Dans la nouvelle fenêtre qui s'ouvre, dont le nom est « Services », nous recherchons windows Search et double-cliquez sur cette option. - L'étape suivante dépend de la manière dont l'état de la fonction est affiché :
-
- S'il est désactivé, vous devez cliquer sur "Commencer".
- S'il est activé (mais ça ne marche pas), il faut cliquer avec le bouton droit de la souris et sélectionner l'option "Redémarrage".
-
Si le Finder de Windows fonctionne à nouveau après cela, assurez-vous que le problème ne se reproduit pas et que la fonction est activée automatiquement à chaque démarrage de Windows. Voici comment faire:
Encore une fois, nous cliquons avec le bouton droit de la souris. Ensuite, dans l'onglet "Général", sélectionnez simplement le menu déroulant à côté de "Type de démarrage" et choisissez le Option "Automatique".
Restaurer les options d'indexation de la recherche
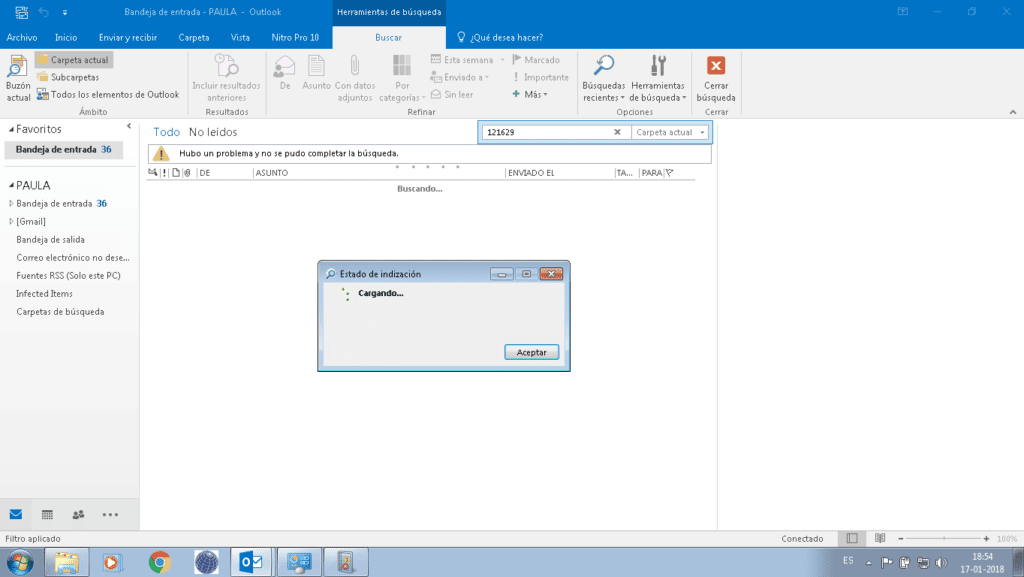
Une dernière option lorsque tout ce qui précède n'a pas fonctionné. Aussi étrange que cela puisse paraître, il est probable que Windows 10 ait perdu le contrôle de l'emplacement exact de certains fichiers et dossiers, il lui est donc impossible de nous aider à les retrouver. Pour récupérer cette fonction, nous pouvons essayer restauration des options d'indexation. Suivez simplement ces étapes :
- Allons au Panneau de commande.
- Dans le menu principal qui nous est présenté, nous sélectionnons "Options d'indexation".
- Cliquez ensuite sur "Options avancées". Pour continuer, nous devons confirmer que nous sommes les administrateurs système.
- Sélectionnez l'option "Reconstruire" et validez en appuyant sur OK. Le processus de reconstruction ou de restauration peut prendre quelques minutes. Tout dépendra des circonstances de chaque ordinateur ou équipement.
Ce sont les méthodes les plus pratiques pour résoudre le problème ennuyeux de ne pas pouvoir utiliser le moteur de recherche Windows. Vous pouvez sûrement résoudre le problème avec l'un d'eux.