
Si vous êtes un utilisateur de Microsoft Word, comme cela arrive parfois avec Excel ou PowerPoint, vous savez probablement que il est important de faire des copies de sauvegarde des documents au fur et à mesure de leur création, de telle sorte qu'en cas de problème quelconque, vous puissiez facilement récupérer leur contenu afin d'éviter d'éventuelles pertes.
Dans ce cas, bien qu'il soit vrai que par défaut dans Word, les copies sont effectuées en tant que fichiers de récupération automatique toutes les 10 minutes par défaut, la vérité est que, en fonction de votre vitesse d'édition ainsi que de la priorité du document que vous éditez, c'est possible que tu préfères modifier ces horaires afin de faire plus ou moins de copies de sauvegarde.
Comment modifier la fréquence de sauvegarde des documents dans Microsoft Word
Comme nous l'avons mentionné, dans ce cas de Microsoft permettre la possibilité de modifier ces horaires selon les goûts et les préférences des utilisateurs de Word. Que vous souhaitiez effectuer plus de sauvegardes au cas où ou que vous préfériez les séparer davantage dans le temps, il vous suffira de suivre ces étapes:
- Ouvrez Microsoft Word sur votre ordinateur Windows, puis cliquez sur le menu "Fichier" en haut à gauche.
- Une fois sur le menu, vous devez choisissez "Options" en bas dans la barre latérale gauche pour accéder à tous les paramètres de Word.
- Ensuite, dans le menu de gauche choisissez le Options "Enregistrer".
- Regardez le domaine de "Enregistrer les informations de récupération automatique tous les" et après vous être assuré que l'option est cochée, modifiez toutes les combien de minutes vous souhaitez que la sauvegarde en question ait lieu.
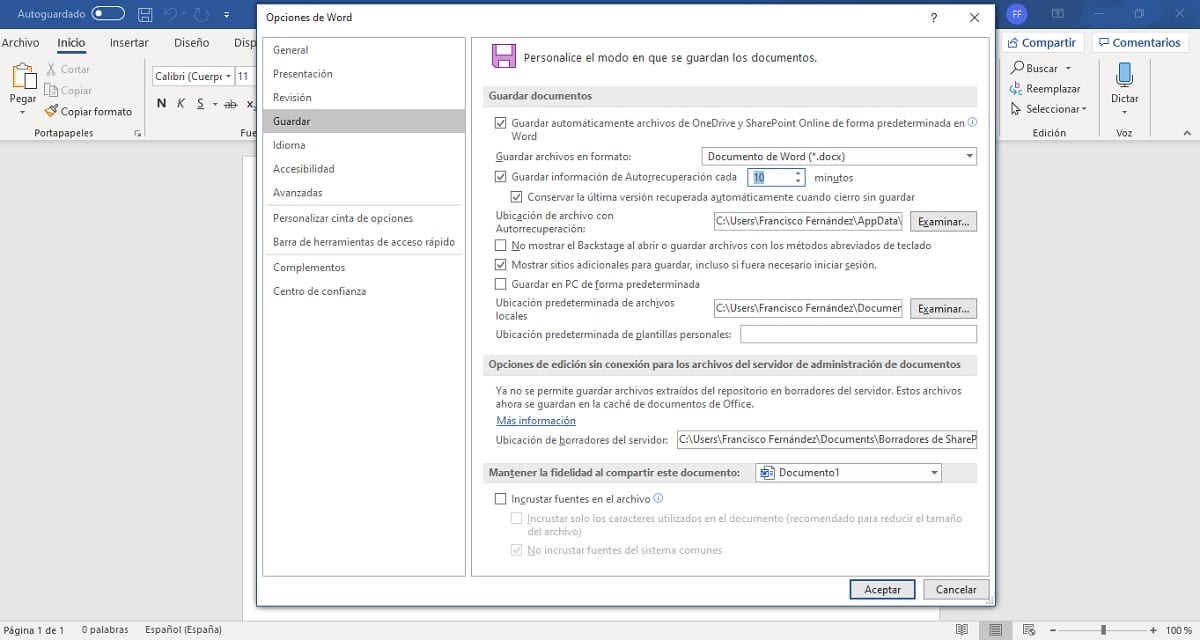
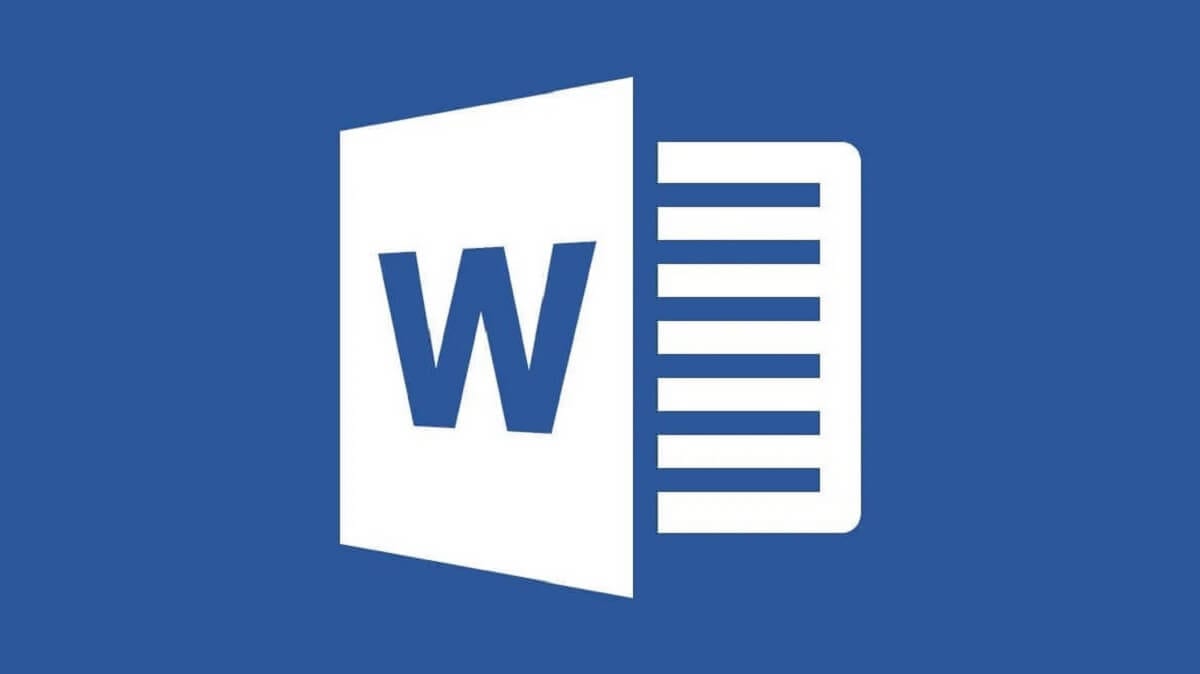
Une fois que vous avez effectué la modification en question, vous n'aurez plus que cliquez sur le bouton Accepter et Microsoft Word exécutera automatiquement un fichier de récupération automatique dans l'intervalle de temps que vous avez sélectionné qui permet de revenir à l'état précédent du document sans problèmes en cas de perte des informations de celui-ci.