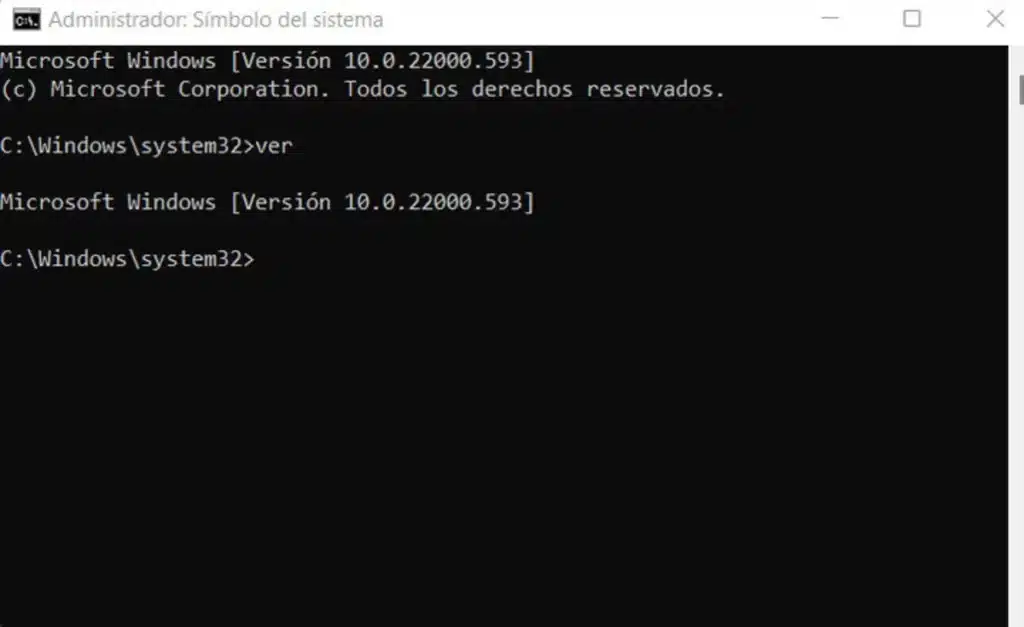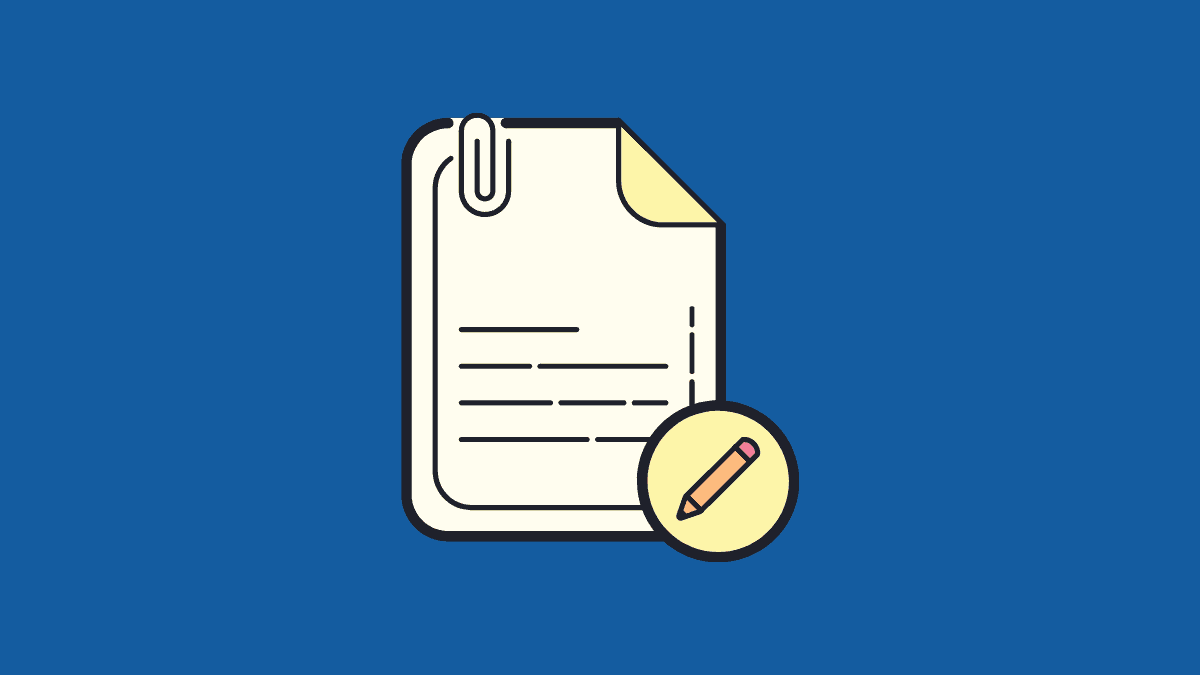
Dans les deux dernières versions du système d'exploitation de Microsoft, des améliorations significatives ont été apportées dans de nombreux aspects, y compris la gestion des fichiers. Cependant, il y a encore des problèmes en suspens, comme ce dont nous allons discuter dans ce post : il n'y a pas de méthode définitive, par exemple, pour renommer des fichiers en masse. Pour cela, nous avons encore besoin de recourir à des astuces externes.
La question ne semble pas très importante au départ. Qu'y a-t-il de mal à renommer les fichiers individuellement ? Évidemment, cela ne demande pas beaucoup d'efforts lorsqu'il s'agit d'un petit nombre d'éléments. Le vrai problème se pose lors de la gestion de gros volumes de fichiers. Dans ces cas, un outil pour les gérer en vrac est d'une grande aide.
Probablement que tout le monde connaît déjà le méthode simple pour effectuer cette action. Au cas où, cela vaut la peine de s'en souvenir. Il existe deux manières de sélectionner le fichier que vous souhaitez renommer : en appuyant sur la touche « F2 » ou en faisant un clic droit pour accéder à l'option « renommer ». Ensuite, il suffit d'insérer le nouveau nom du fichier.
Mais utiliser cette méthode lorsque nous devons renommer des dizaines ou des centaines de fichiers n'est pas pratique du tout. Cela prend trop de temps et d'efforts. Ensuite, nous verrons la a ceux que nous devons faire ceci:
Avec l'explorateur de fichiers Windows
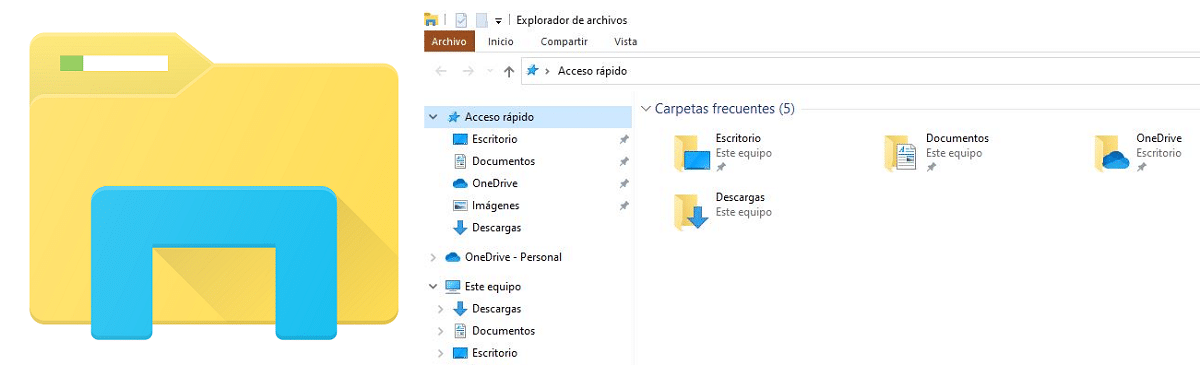
C'est l'un des moyens les plus simples de renommer des fichiers en bloc : en utilisant le Explorateur de fichiers Windows. Voici les étapes à suivre :
- Tout d'abord, nous copions et collons tous les fichiers que nous voulons renommer dans le même dossier.
- Ensuite, nous les sélectionnons tous avec la souris.
- Ensuite, faites un clic droit sur l'un des fichiers (par exemple, sur le premier) et choisissez l'option "renommer".
- Enfin, nous tapons le nom du fichier et appuyez sur Entrée.
Avec cette méthode, nous allons faire en sorte que tous ces fichiers soient renommés simultanément. Ils auront tous le même nom, cependant avec numérotation consécutive. Par exemple, si le nom choisi pour renommer un groupe de fichiers est "Maison_Photos", les fichiers seront renommés comme suit : Maison_Photos(1), Maison_Photos(2), Maison_Photos(3), etc.
Via l'invite de commande
C'est une autre possibilité que Windows nous offre pour renommer les fichiers : en utilisant la ligne de commande de l'invite de commande. Si on est familier avec l'utilisation des commandes Windows, les actions à exécuter sont relativement simples.
Nous présentons le Commande REN ou RENAME puis nous spécifions le chemin [ :] [ ] où "lecteur" fait référence au disque sur lequel les fichiers sont stockés, "chemin" fait référence à l'emplacement du répertoire, "fichier1" au nom d'origine et "fichier2" au nouveau nom.
Avec PowerShell
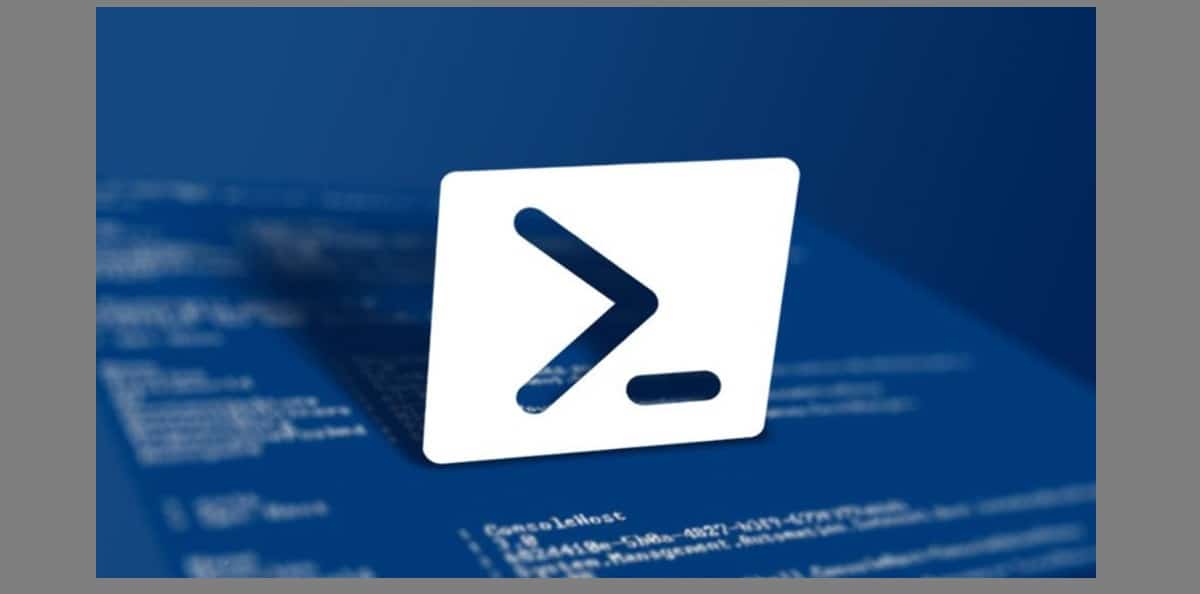
Application PowerShell Il nous offre également la possibilité de réaliser ce type d'action. Comme l'invite de commande, cette application fonctionne via une ligne de commande et un langage de script. Voyons comment vous pouvez renommer des fichiers par ce moyen.
Illustrons cela par un exemple : imaginons que le fichier Photos_House et que nous souhaitions remplacer le trait de soulignement ("_") par un trait d'union normal ("-"). Pour ce faire, nous insérons le chemin vers le fichier en question et écrivons la ligne de commande suivante : Dir | Rename-Item-NewNam {$_.name -replace "_", "-"}
De cette manière nous pourrons accélérer le processus de changement de nom en agissant massivement sur plusieurs dossiers.
Utiliser des outils externes
C'est la ressource incontournable pour ceux qui ne veulent pas se compliquer la vie. En utilisant un logiciel spécifique pour cette tâche, nous pourrons non seulement renommer massivement les fichiers, mais nous aurons également plus d'options de configuration à notre disposition. Voici quelques-unes des meilleures applications :
Renamer avancé
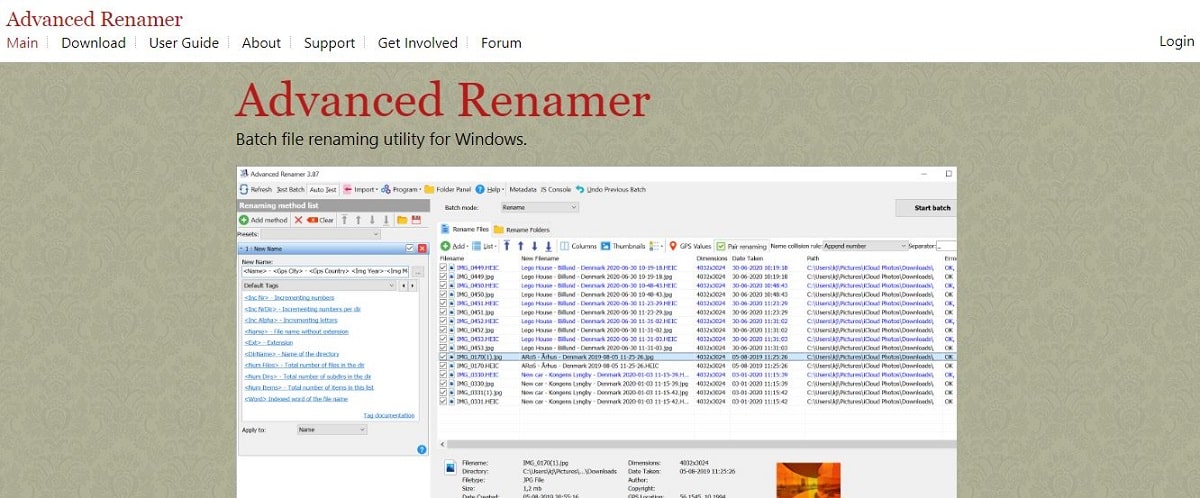
C'est un outil en ligne très populaire, totalement gratuit et vraiment efficace. De plus, il est disponible en plusieurs langues, également en espagnol. Avec Renamer avancé Nous serons en mesure de faire des changements massifs de noms de fichiers. Pour ce faire, il nous propose plusieurs méthodes.
Par exemple, cela nous permet de changer les noms et les attributs, ainsi que de déplacer des fichiers vers de nouveaux emplacements. Bref, un site très pratique et facile d'utilisation.
Lien: Renamer avancé
broyeur de fichiers
Un autre bon programme pour effectuer des actions en masse sur un ensemble de fichiers. Pour changement de nom broyeur de fichiers utilise un système d'étiquetage particulier qui nous permet d'établir différents paramètres. Cela nous donne également la possibilité de créer une sauvegarde de tous nos fichiers originaux. Son interface est simple, à la portée de tout type d'utilisateur.
Lien de téléchargement: broyeur de fichiers
ReNamer
Enfin, nous mentionnons une application simple qui nous permet de créer des règles pour renommer massivement des fichiers ou des dossiers : en utilisant des préfixes et des suffixes, des numéros séquentiels, des symboles ou des caractères alphanumériques, etc. ReNamer C'est un outil simple, mais aussi très polyvalent.
Bien qu'il soit gratuit, il dispose d'une version Pro payante avec de nombreuses options avancées.
Lien de téléchargement: ReNamer