
La mise en forme conditionnelle dans Excel est une option qui peut nous aider à digérer les informations qu'une feuille de calcul soulève de manière beaucoup plus conviviale.. Les documents Excel sont souvent pleins de calculs et de chiffres qui seront vus ou analysés par vous-même ou par d'autres, il serait donc formidable d'avoir une alternative qui nous permette d'accélérer ce processus. L'outil Microsoft s'est caractérisé par l'incorporation de dizaines de fonctions qui permettent de tout faire plus rapidement ou de l'automatiser. Par conséquent, aujourd'hui, nous allons vous montrer tout ce que vous devez savoir pour commencer à utiliser le format conditionnel dans votre travail.
De cette façon, vous pourrez renforcer l'utilité de votre tableau Excel et également gagner beaucoup de temps dans les tâches de mise en évidence des informations et d'analyse.
Qu'est-ce que la mise en forme conditionnelle dans Excel ?
Excel est un programme plein d'outils qui couvrent non seulement le domaine des calculs, mais aussi ce qui se réfère au format et à la manière dont les données et les informations sont présentées sur la feuille.. Ce dernier est essentiel, étant donné que les classeurs Excel ne sont généralement pas conservés pour leur propre consommation, mais sont généralement envoyés à d'autres personnes pour examen et analyse. En faisant ce dernier, il est courant que certains chiffres soient mis en évidence en fonction des facteurs observés, mais cela ouvre également la porte à l'erreur humaine. Nous pourrions facilement manquer une cellule importante ou en mettre en évidence une qui ne correspond pas à ce que nous recherchons.
Pour éliminer ce problème, le format conditionnel apparaît dans Excel, qui, comme son nom l'indique, nous permet de formater une cellule ou une plage de cellules, en fonction de la réalisation d'une condition spécifique.. Par exemple, si l'objectif de vente minimum pour votre entreprise est de 500 €, marquez en rouge les cellules dont les chiffres n'atteignent pas ce chiffre. De cette façon, la feuille Excel parlera d'elle-même grâce à ce code de formatage que vous définissez pour les champs clés.
Les utilisations que vous pouvez donner à cette fonction sont multiples et comme nous l'avons mentionné précédemment, cela donnera une bien plus grande utilité au tableur. En continuant avec l'exemple de vente, si vous additionnez chaque transaction de la journée et appliquez un format conditionnel à la cellule qui affiche le total, elle changera de couleur juste au moment où vous atteignez l'objectif minimum. Cela sert d'indicateur visuel plutôt attrayant pour un simple document Excel.
Éléments de mise en forme conditionnelle
La zone de format conditionnel dans Excel est très large et il vaut la peine de la connaître pour profiter des options qu'elle intègre et qui nous donnent la possibilité de donner vie à notre feuille de calcul. Cependant, on peut dire que son utilisation est vraiment simple et qu'il suffit de connaître ses trois composants principaux pour se familiariser pleinement avec celui-ci. Ce sont : les conditions, les règles et les formats.
Termes
Une condition n'est rien de plus que le facteur que nous utilisons comme référence pour définir si quelque chose va se passer ou non.. Par exemple, s'il pleut, alors je prendrai un parapluie, ce qui signifie que prendre le parapluie a la condition qu'il pleuve. La même chose se produit dans Excel avec le format conditionnel, une condition est établie selon qu'une cellule a un certain nombre, texte ou date et si c'est le cas, une règle sera appliquée.
Reglas
Les règles sont celles qui établissent ce qui se passera si la condition précédemment énoncée est remplie.. En continuant avec l'exemple du parapluie, la règle dans ce cas est de l'emporter avec soi, s'il pleut. En ce sens, si nous le prenons dans Excel, la règle indiquera le format qui sera appliqué à la règle lorsque la condition sera remplie.
Formats
Au sein de la suite bureautique Microsoft, les formats représentent tout ce qui concerne la section esthétique et visuelle du document dans lequel nous travaillons. Cela va de la police à sa taille, sa couleur et sa couleur de fond, donc la mise en forme conditionnelle n'est rien de plus qu'un outil qui vous permet d'appliquer tout cela, en fonction des conditions et des règles que nous avons expliquées précédemment.
Comment utiliser la mise en forme conditionnelle dans Excel ?
Étapes pour appliquer la mise en forme conditionnelle de base
Si vous avez déjà une idée pour appliquer une mise en forme conditionnelle dans votre feuille Excel, sachez que cela est assez simple. Pour commencer, nous devons d'abord sélectionner la cellule ou la plage de cellules que nous voulons formater selon une condition. Cliquez ensuite sur «Format conditionnel» puis allez sur «Règles de cellule», qui affichera toute une série d'options que vous pourrez appliquer. Celles-ci vont de l'identification de valeurs supérieures, inférieures ou égales à des textes et des dates.

En cliquant par exemple sur «Plus âgé que", une petite fenêtre contextuelle avec deux champs s'affichera. Dans le premier, vous devrez entrer le chiffre de référence et dans le second, vous pourrez choisir entre plusieurs formats prédéfinis ou en ajouter un personnalisé.

Cliquez enfin sur «Accepter» et c'est tout, maintenant les nombres supérieurs à celui que vous avez indiqué précédemment seront marqués avec le format sélectionné.
Mise en forme conditionnelle avec des icônes
Il convient de noter que la mise en forme conditionnelle fonctionne non seulement en modifiant la couleur de remplissage des cellules et des caractères, mais il est également possible d'afficher des icônes à la place des couleurs classiques. Ceci est très intéressant car cela augmente le potentiel communicatif et analytique de la feuille Excel, ce qui permet de reconnaître beaucoup plus facilement ce qui se passe avec chaque élément.
Pour utiliser ce type de mise en forme conditionnelle, nous commencerons par sélectionner la cellule ou le format de cellule que vous souhaitez mettre en forme. Cliquez ensuite sur «Format conditionnel« , accédez à la section des règles et sélectionnez ce que vous souhaitez définir comme condition à remplir.
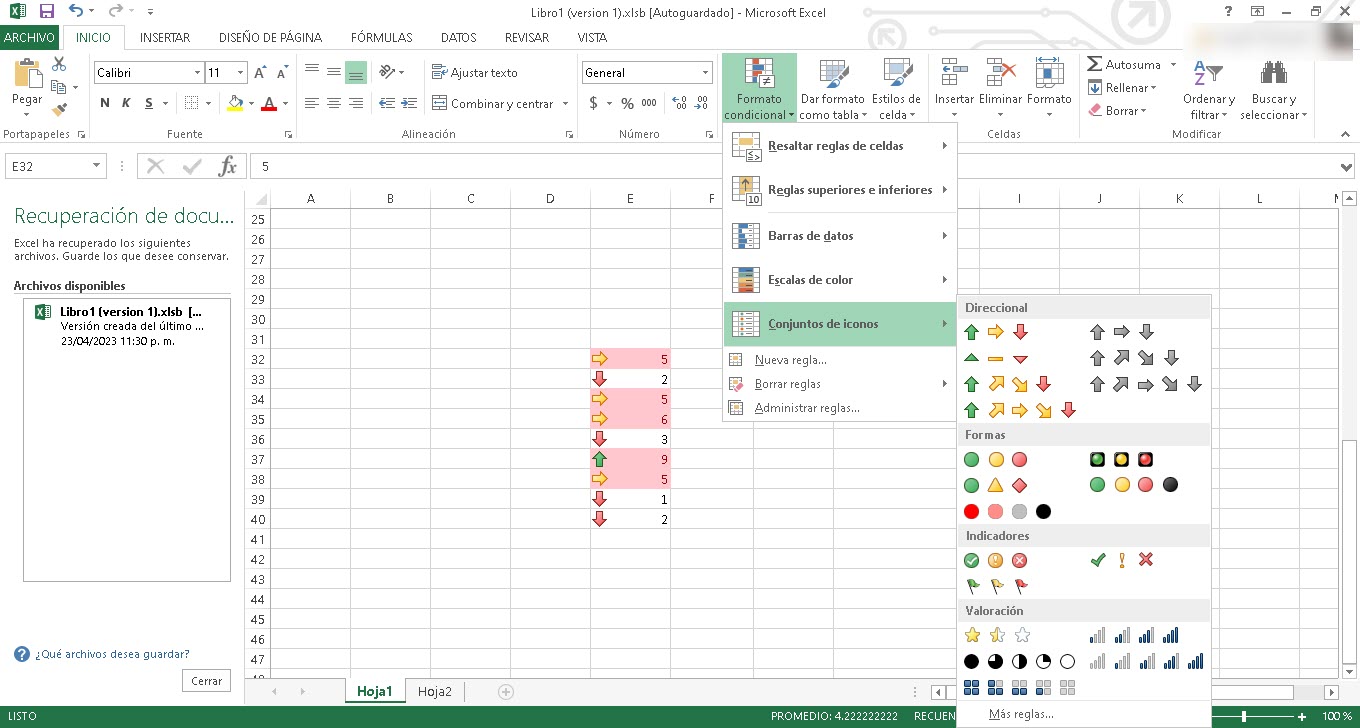
Puis cliquez à nouveau sur "Format conditionnel» mais, cette fois allez à «jeu d'icônes» puis sélectionnez celui que vous souhaitez.
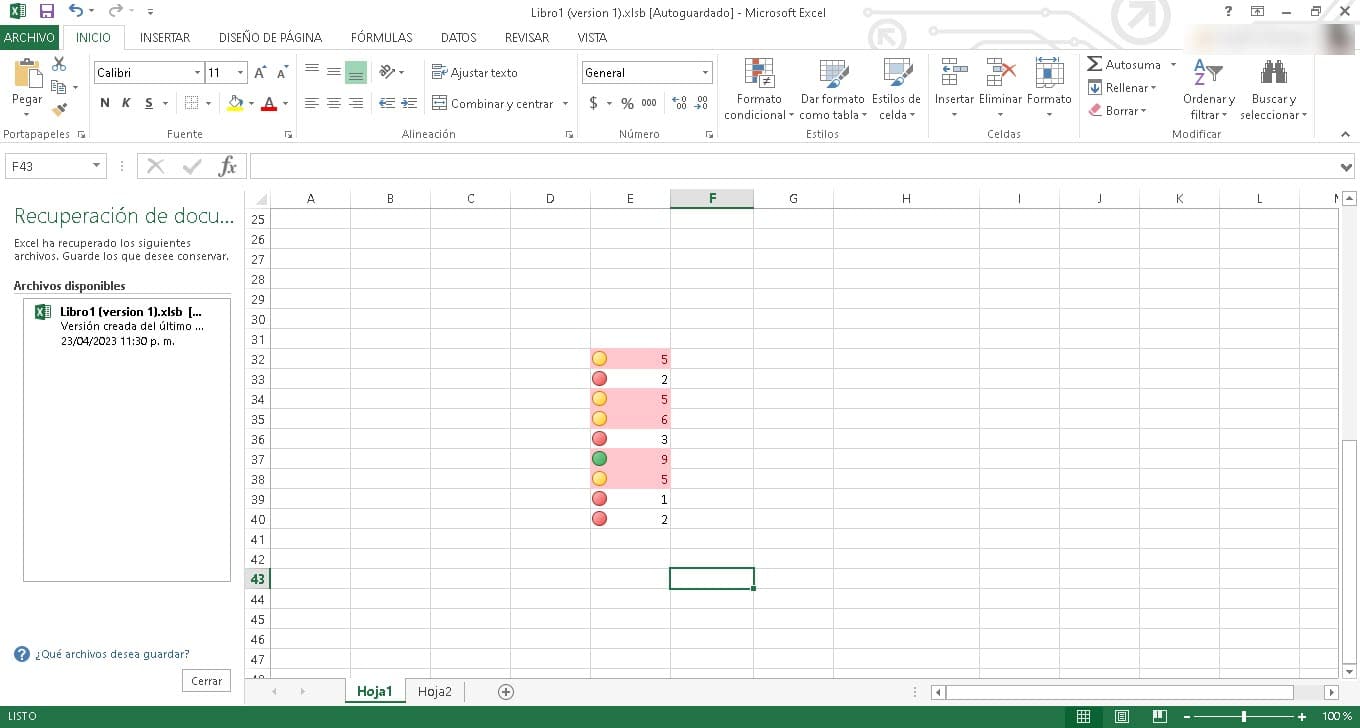
Immédiatement, vous verrez comment ils apparaissent à l'extrémité gauche de chaque cellule avec la couleur qui les identifie.
Formatage conditionnel avec la barre de données
De la même manière que nous utilisons des icônes ou des couleurs pour les cellules, nous pouvons également travailler avec des barres de données. Ceci est particulièrement utile si nous générons des chiffres qui doivent être comparés avec d'autres. Les barres de données nous permettront d'avoir une approche visuelle beaucoup plus claire de cette comparaison, rendant l'information plus accessible.
Si vous souhaitez travailler avec des barres de données dans la mise en forme conditionnelle d'Excel, vous devez suivre les mêmes étapes que celles décrites ci-dessus. C'est-à-dire, sélectionnez la cellule ou la plage de cellules, cliquez sur «Format conditionnel» et sélectionnez la règle que vous souhaitez appliquer dans le menu Règles. Ensuite, répétez le processus en allant à "Format conditionnel» puis entrez «barres de données» pour choisir le type de barre que vous souhaitez ajouter. Lorsque vous cliquez dessus, ils auront déjà été ajoutés à votre feuille de calcul.
Comme nous pouvons le voir, la mise en forme conditionnelle est une véritable merveille qui améliorera votre feuille de calcul, votre utilisation d'Excel et la tâche de mettre en évidence les données et de faire des analyses. C'est une option très facile à utiliser, il vaut donc la peine de l'essayer dans l'un de vos classeurs Excel.