
L'installation de Windows sur un ordinateur est l'une de ces tâches que Microsoft a essayé de faciliter, jusqu'au processus simple que nous avons actuellement. Auparavant, pour faire une installation de ce système d'exploitation, nous avions besoin d'un disque avec une copie du logiciel. Cependant, les CD sont tombés en désuétude, laissant la place à des images dites ISO, un mécanisme beaucoup plus pratique que les disques physiques. Dans ce sens, Si vous souhaitez obtenir une image ISO pour installer Windows 10 ou 11, nous allons vous montrer comment le faire via l'application Media Creation Tool.
C'est un outil mis à disposition par Microsoft pour faciliter la mise à jour et l'installation de ses systèmes d'exploitation. R) Oui, Nous parlons d'une option native et sûre pour télécharger une copie de Windows et éviter les sites tiers.
Fonctions de l'outil de création de médias
Bien que nous nous concentrions ici sur l'obtention d'une copie de Windows via l'outil de création de média, il vaut la peine d'apprendre ce que nous pouvons en faire dans divers scénarios. L'une de ses fonctions les plus utiles est la mise à jour ou la mise à niveau du système d'exploitation. De cette manière, si vous avez un ordinateur exécutant Windows XP, 7, Vista, 8 ou 8.1, le simple fait d'exécuter l'application l'amènera à Windows 10.
D'autre part, nous avons la création d'un support d'installation qui est précisément la fonction que nous occuperons pour obtenir l'image ISO. Cette option apparaît dans le but de mettre à jour les ordinateurs qui ne sont pas connectés à Internet. La fonction dont nous avons discuté précédemment nécessite une connexion Internet active sur l'ordinateur pour effectuer le processus. Ainsi, pour les scénarios hors ligne, nous pouvons créer un support d'installation sur une clé USB.
De même, c'est une alternative très utile car elle nous permet d'avoir une mémoire USB prête à installer Windows 10 sur n'importe quel ordinateur. D'autre part, si vous n'avez pas de clé USB à portée de main, vous pouvez également simplement obtenir l'image ISO. Nous allons passer en revue chacun de ces processus.
Étapes pour obtenir une image ISO
Si vous souhaitez obtenir une image ISO Windows 10, vous n'avez pas besoin de recourir à des sites Web tiers, à des torrents ou à des options alternatives. Microsoft met à disposition la possibilité d'obtenir l'un des Media Creation Tool, en le téléchargeant depuis ses propres serveurs. Ceux-ci nous donnent l'assurance que nous téléchargeons un fichier sans logiciel malveillant et que le système que nous avons installé est complètement propre dès le départ.
Télécharger l'outil de création de médias
Notre première étape sera de télécharger l'outil et pour cela nous n'avons qu'à entrer ce lien.
Là, vous verrez une section identifiée comme "Créer un support d'installation de Windows 10" et juste en dessous, vous aurez le bouton "Télécharger maintenant". Cela déclenchera immédiatement le téléchargement de l'application.
Obtenir l'ISO de Windows 10
Une fois que vous avez l'exécutable, double-cliquez dessus et attendez que le premier écran avec les termes et conditions apparaisse.
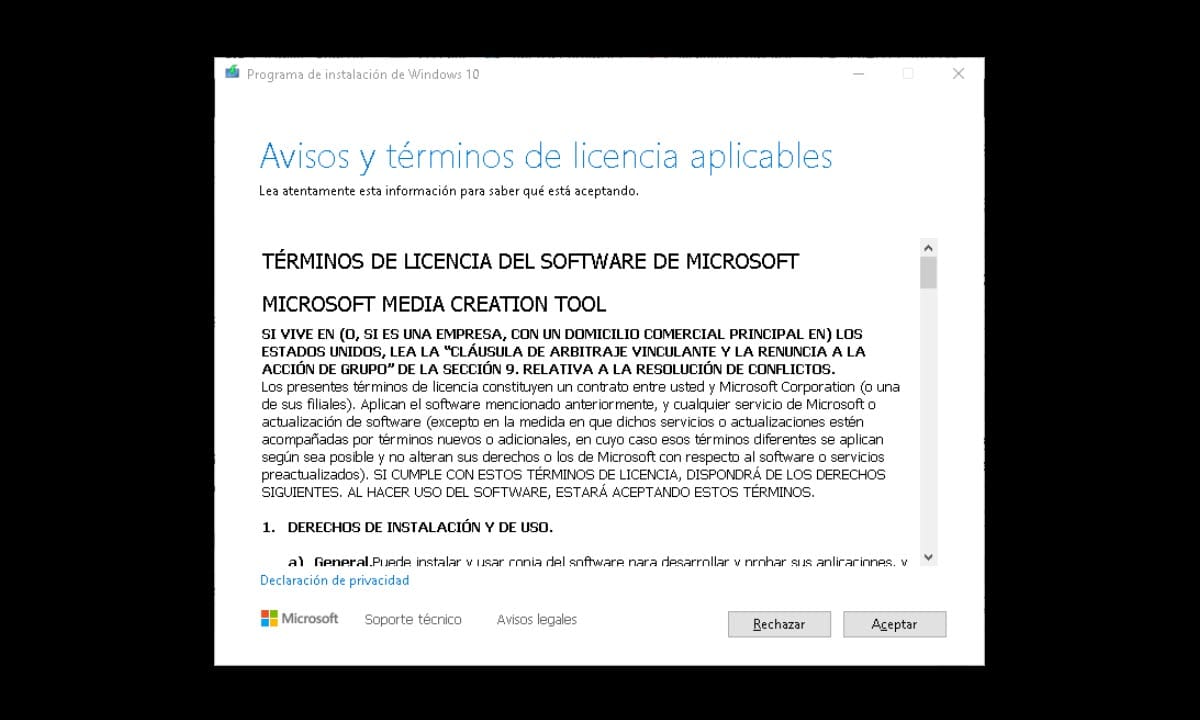
Cliquez sur "OK" et vous passerez à la section suivante où l'assistant vous demandera ce que vous voulez faire ? et affiche deux options : Mettre à jour ce PC maintenant et Créer un support d'installation.
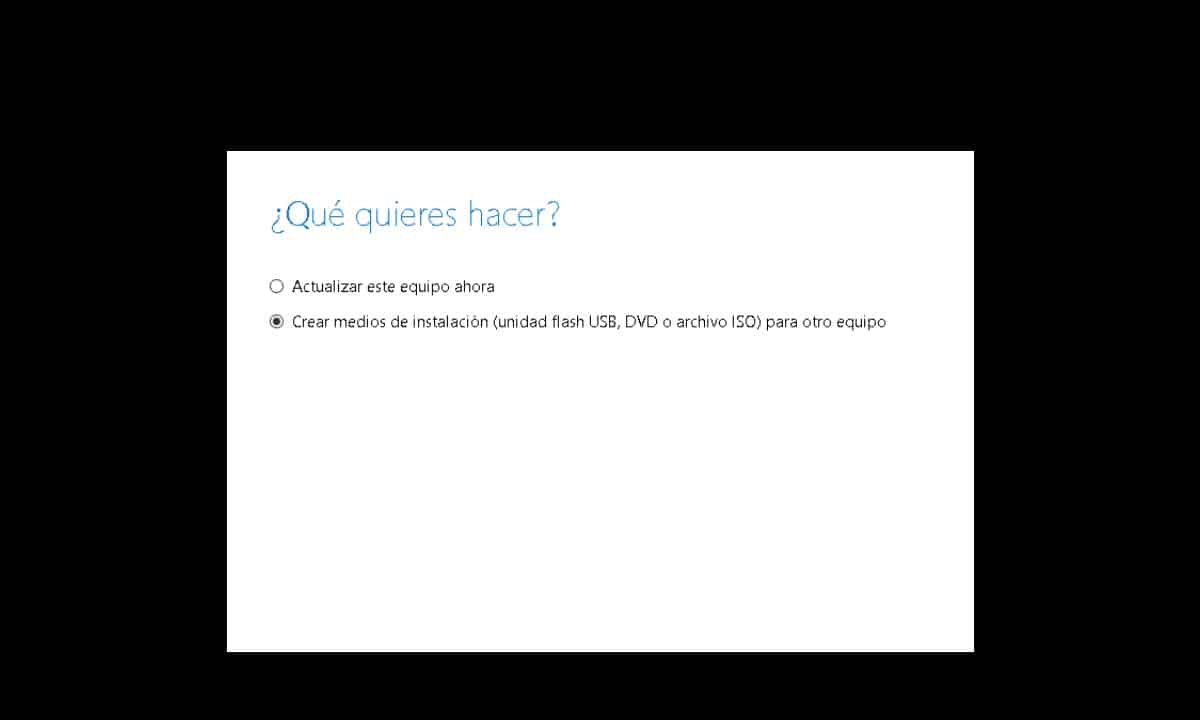
Nous sommes intéressés par le second, sélectionnez-le et cliquez sur « Suivant ». Ensuite, vous irez choisir la langue, l'édition et l'architecture de Windows 10 que vous souhaitez installer. Cliquez ensuite sur "Suivant".
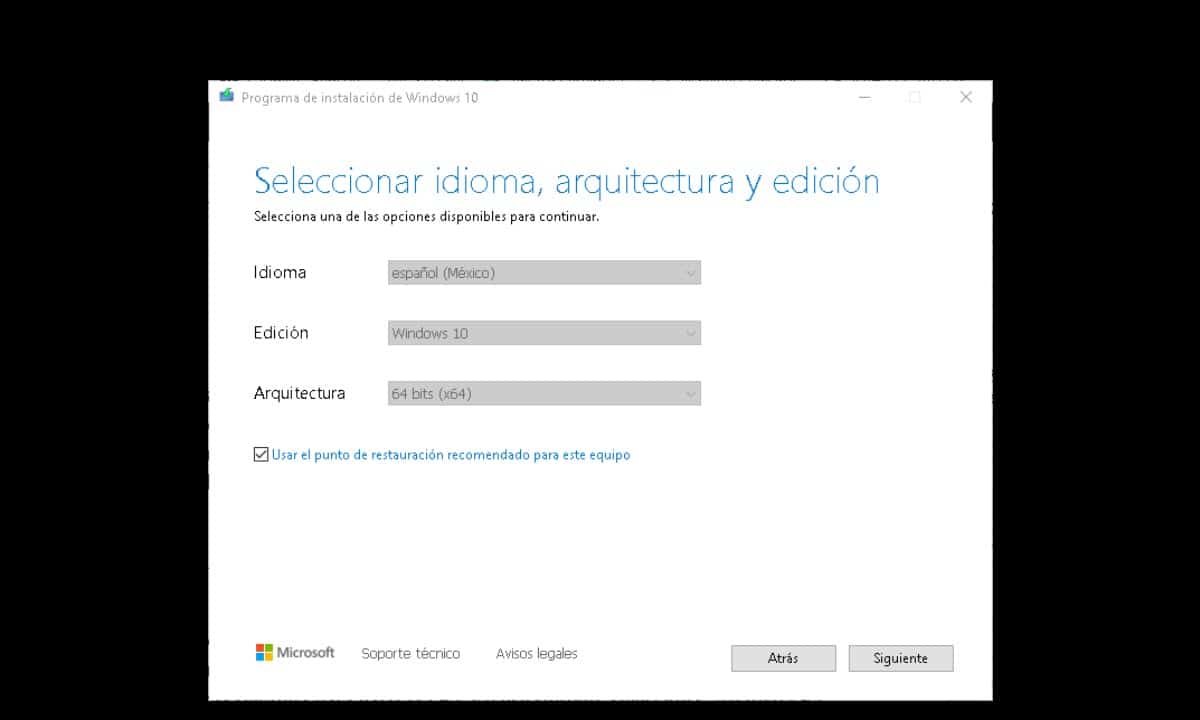
Tout de suite, l'assistant présentera quelques options : clé USB et fichier ISO.
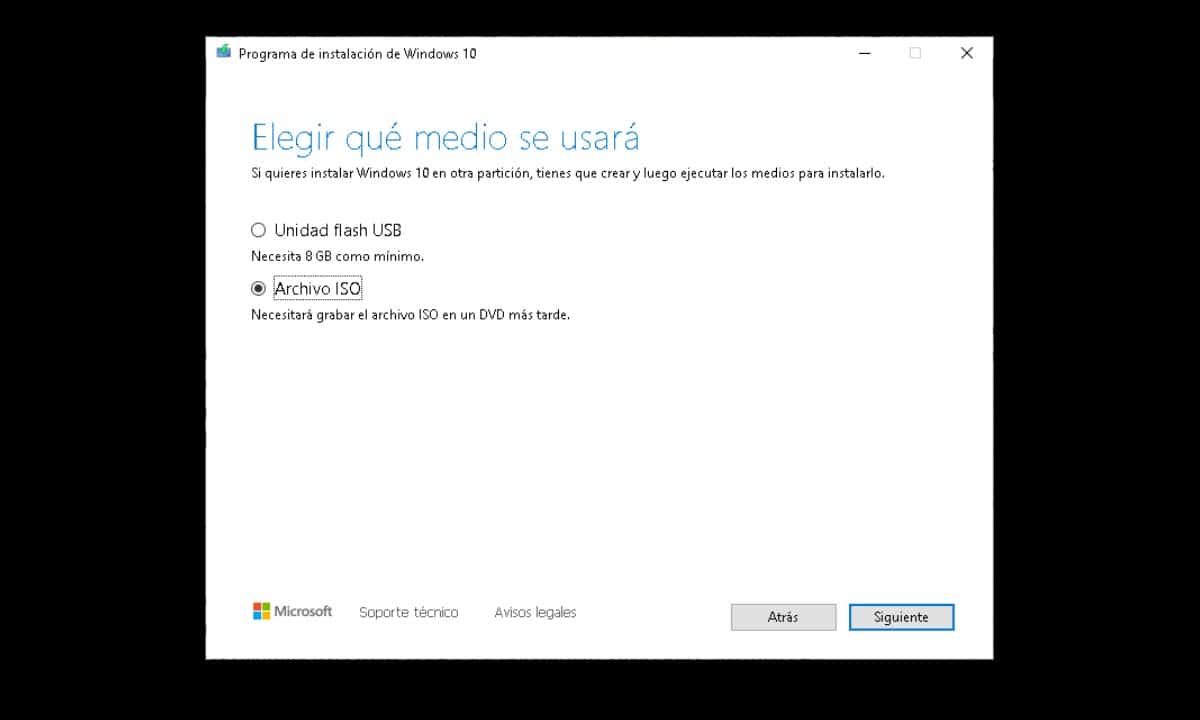
Cela fait référence au type de support d'installation que vous souhaitez utiliser, donc le premier consiste à créer une clé USB et le second à télécharger l'ISO. Dans ce sens, sélectionnez "Fichier ISO" et cliquez sur "Suivant" pour afficher la fenêtre de l'Explorateur Windows et choisissez où vous souhaitez enregistrer le fichier.
De cette façon, vous aurez une image ISO prête à rendre n'importe quelle mémoire USB amorçable.
Créer un support d'installation USB
Comme nous l'avons mentionné au début, en plus d'obtenir une image ISO, l'application Media Creation Tool nous permet de préparer une mémoire USB pour installer Windows comme s'il s'agissait d'un disque. Pour ce faire, exécutez l'outil et suivez le même processus que celui dont nous avons parlé précédemment, jusqu'à ce que vous atteigniez la section qui fait référence au type de support qui sera utilisé.. À ce stade, au lieu de choisir "Fichier ISO" Choisir "clé USB» et cliquez sur «suivante«. A noter qu'au préalable, vous devez avoir connecté la mémoire USB en question.
Le programme le détectera et nous n'aurons qu'à cliquer sur suivant pour démarrer le processus de téléchargement du système d'exploitation et plus tard, la configuration de l'USB que vous avez connecté.
Ces deux procédures sont essentielles pour tout utilisateur ou technicien souhaitant installer Windows sur un ordinateur. Il convient également de noter que Media Creation Tool est capable d'obtenir Windows 10 et également Windows 11, vous pouvez donc suivre les mêmes étapes pour avoir le dernier système d'exploitation. C'est un outil très facile à utiliser et il suffit d'avoir une bonne connexion internet pour terminer la tâche rapidement.