
Le PDF est un format avec lequel nous travaillons régulièrement sur notre ordinateur. Il est possible que dans de nombreux cas, lors de l'ouverture d'un fichier dans ce format, nous souhaitons uniquement pouvoir le lire ou procéder à son impression. Il n'est donc pas vraiment nécessaire d'ouvrir Adobe Reader pour cela. Mais le faire à partir de notre navigateur est très confortable et simple à ce moment-là.
Par conséquent, cela peut être une option intéressante pour de nombreux utilisateurs de Windows. Ouvrez le fichier PDF directement depuis le navigateur de l'ordinateur, car c'est quelque chose qui prend moins de temps. Surtout dans le cas où nous voulons simplement jeter un œil au fichier.
À plusieurs reprises, si nous téléchargeons un PDF qu'ils nous ont envoyé dans Gmail ou sur une page Web, lorsque nous l'ouvrons, il est visible dans le navigateur de l'ordinateur. C'est quelque chose qui peut être confortable dans de nombreux cas. Pour certains utilisateurs, c'est toujours l'option préférée dans ce type de situation. Ils préfèrent donc utiliser ce système à tout moment sur leur ordinateur. Ceci est possible.

Nous pouvons choisir d'être le navigateur, tel que Google Chrome, qui allez ouvrir ces fichiers dans ce format sur votre ordinateur. Ainsi, lorsque nous voulons le lire, le voir ou l'imprimer, nous pouvons le faire directement depuis le navigateur. Une option qui pour certaines personnes, en particulier dans les environnements de travail, peut être particulièrement confortable. Les étapes à suivre pour y parvenir sont très simples.
Ouvrir le PDF dans le navigateur
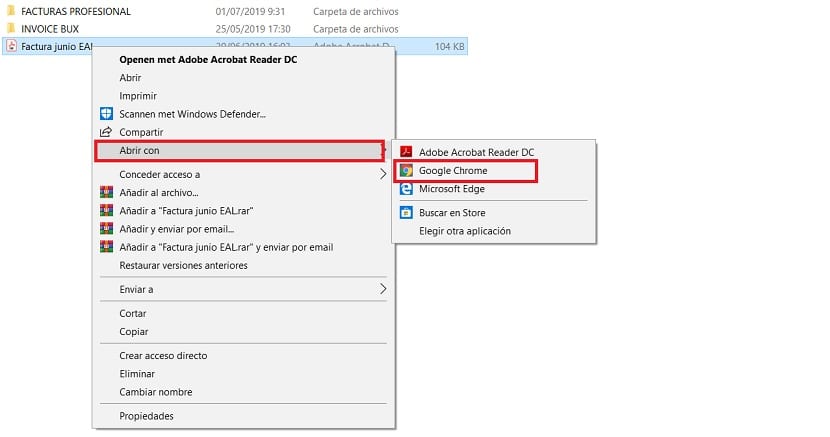
En ce sens, ce que nous devons faire dans Windows 10 est changer le programme par défaut avec lequel les documents PDF sont ouverts. Comme vous le savez déjà, chaque type de fichier a un programme qui se charge de les ouvrir par défaut. Nous pouvons modifier cela à tout moment dans n'importe quel type de fichier. De sorte que le programme que nous considérons est le meilleur pour cela est utilisé. C'est le cas dans cette situation. Nous allons donc changer le programme normalement utilisé, Adobe, en un autre.
Par conséquent, nous devons rechercher sur votre ordinateur un document PDF que nous avons sauvé. Soit dans des documents, soit dans un dossier tel que les téléchargements. Peu importe où il se trouve. Lorsque nous sommes déjà à l'emplacement souhaité où se trouve un fichier dans ce format, nous faisons un clic droit sur le fichier en question. Parmi les options qui apparaissent dans ledit menu contextuel, nous devons sélectionner l'option Ouvrir avec.
Normalement, une liste d'applications apparaît à droite de cette option, Parmi lesquels choisir lequel d'entre eux ouvrir ces PDF. Le navigateur peut ne pas apparaître dans cette liste. Dans ce cas, cliquez sur l'option pour choisir d'autres applications, afin que nous puissions sélectionner celle que nous voulons utiliser. Dans notre cas, le navigateur de l'ordinateur, soit Google Chrome ou un autre que vous utilisez sur votre ordinateur. Nous sélectionnons ensuite cette application et il ne nous restera plus qu'à cliquer sur accepter dans ladite fenêtre. Le changement d'application avec lequel ce format de fichier est ouvert a maintenant été officiellement changé. Ils s'ouvriront ensuite dans le navigateur.

Pour nous assurer que cette application est celle qui sera utilisée à tout moment, nous avons la possibilité de cochez l'option «Toujours utiliser cette application». Ainsi, par défaut, les documents PDF s'ouvrent toujours dans le navigateur. Ceci est facultatif, car il peut y avoir des personnes qui ne souhaitent utiliser le navigateur que dans certains cas, pas toujours. Donc, si vous voyez que c'est quelque chose qui correspond à ce dont vous avez besoin dans votre cas, cochez cette option. Si vous pensez que cela ne fonctionnera pas pour vous, ne la cochez pas. C'est quelque chose que nous pouvons toujours changer, donc ce n'est pas un problème. Il s'agit de voir laquelle des deux options est la meilleure pour nous.