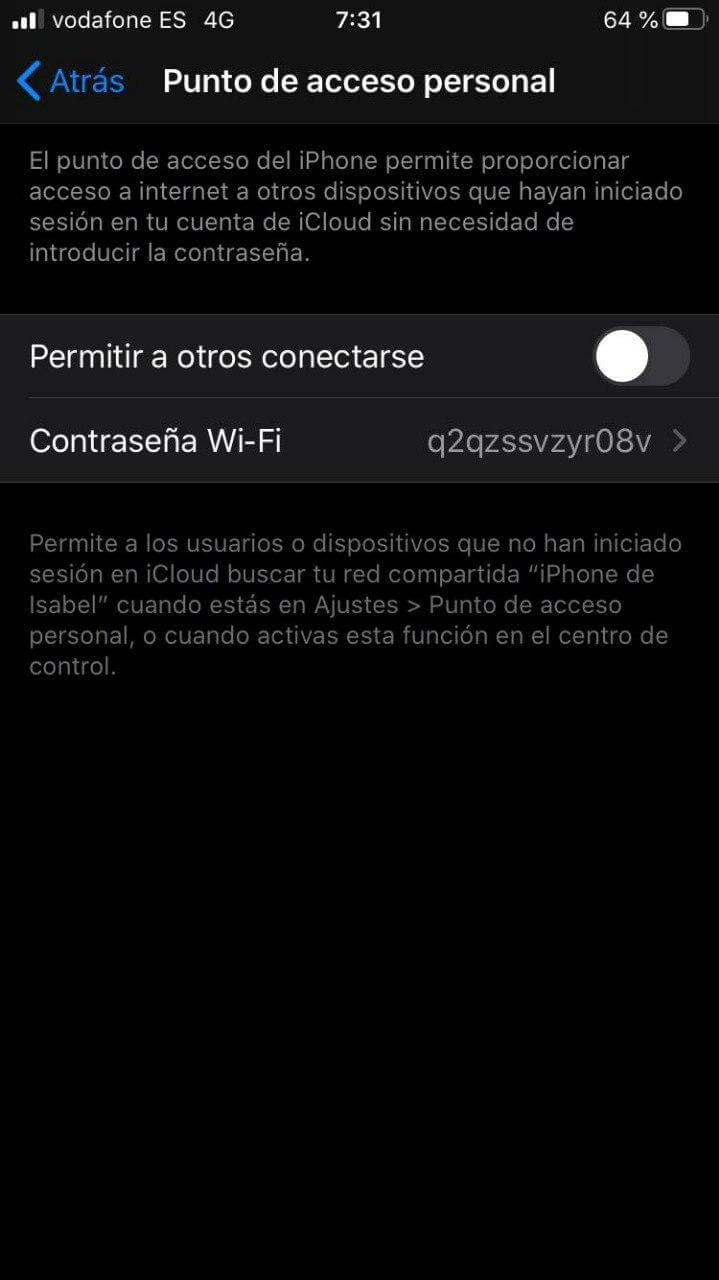À un moment donné, il est possible que vous vous soyez retrouvé loin de chez vous, que vous voyagiez ou que, pour une raison quelconque, vous n'ayez pas de point d'accès Internet près de chez vous, vous ne pouvez donc pas vous connecter. Dans ces situations, la vérité est que cela peut être assez ennuyeux, mais Si vous avez votre mobile à proximité, il est possible que vous puissiez enfin vous connecter à Internet sans aucun problème.
Et c'est cela, que vous ayez un appareil avec le système d'exploitation Android, pour ce que vous pouvez suivre cet autre tutoriel, comme si tu avais un iPhone avec une connexion Internet de données mobiles active avec votre opérateur, vous avez la possibilité de partager la connexion Internet avec votre ordinateur Windows, comme nous vous le montrerons.
Ainsi, vous pouvez partager la connexion de données de votre iPhone avec votre ordinateur
Par défaut, Apple intègre dans ses appareils avec les systèmes d'exploitation iOS et iPadOS la possibilité de partager la connexion Internet via les données mobiles de trois manières différentes: via Wi-Fi, Bluetooth et via un câble USB. Cependant, Le plus simple est de le faire via Wi-Fi, car de cette façon, vous pourrez vous connecter facilement et sans avoir besoin de câbles., obtenant également la vitesse de connexion la plus élevée possible.

Maintenant, il est important que vous gardiez à l'esprit que, selon les paramètres établis dans le contrat que vous avez avec votre opérateur, ils ne vous permettent pas d'utiliser cette tactique du tethering ou partager Internet avec d'autres appareils, ou cela peut être limité ou avoir un coût supplémentaire. Pour cette raison même, il est très important que vous vérifiiez ces détails avant de commencer avec le tutoriel en question.
Activez la connexion Internet partagée sur votre iPhone
Tout d'abord, pour accéder à Internet en utilisant la connexion de données de votre iPhone, vous devrez partager la connexion via Wi-Fi. Pour ce faire, vous devez entrez les paramètres de votre appareil, puis sélectionnez l'option appelée «Point d'accès personnel». Ensuite, il vous suffit de sélectionner le Invite "Autoriser les autres à se connecter", pour que votre iPhone autorise les connexions à partir d'autres appareils qui ne font pas partie de votre compte iCloud.
Dans ce même onglet, La section "Mot de passe Wi-Fi" apparaîtra également, où vous pourrez modifier le mot de passe avec lequel vous souhaitez accéder au réseau Wi-Fi que vous allez créer pour pouvoir accéder à Internet. Dans le cas où vous décidez de ne pas le modifier, gardez à l'esprit que celui qui vient par défaut est généré aléatoirement, mais vous devrez le saisir sur votre ordinateur Windows donc vous devez l'écrire si vous voulez pouvoir y accéder correctement .

De même, gardez à l'esprit que dans certains cas Au lieu d'afficher l'option "Point d'accès personnel", elle peut apparaître comme "Partage Internet", puisque c'est le nom que cette option a reçu dans les versions précédentes d'iOS. Cependant, les étapes à suivre sont assez simples, et il vous suffira de l'activer et de modifier le mot de passe si vous le souhaitez.
Connectez votre ordinateur Windows à Internet via le réseau Wi-Fi
Une fois que vous aurez activé le service en question depuis votre iPhone, vous n'aurez plus connectez-vous au nouveau réseau Wi-Fi que vous avez créé. Pour ce faire, il vous suffit de cliquer sur l'icône des connexions sans fil que vous pouvez trouver dans la partie inférieure droite de votre ordinateur puis de sélectionner celle qui correspond à votre appareil parmi les réseaux qui apparaissent. Vous le saurez depuis le nom du réseau Wi-Fi créé (SSID), c'est le nom de votre iPhone.
Enfin, vous n'aurez plus qu'à écrivez le mot de passe que vous avez défini sur votre mobile pour pouvoir vous connecteret choisissez si vous souhaitez que votre ordinateur Windows recherche ou non d'autres ordinateurs via ce réseau. Une fois que vous avez établi cela, votre appareil devrait commencer à avoir une connexion Internet grâce aux données mobiles de votre iPhone, et une petite alerte bleue apparaîtra en haut pour l'indiquer sur votre mobile.