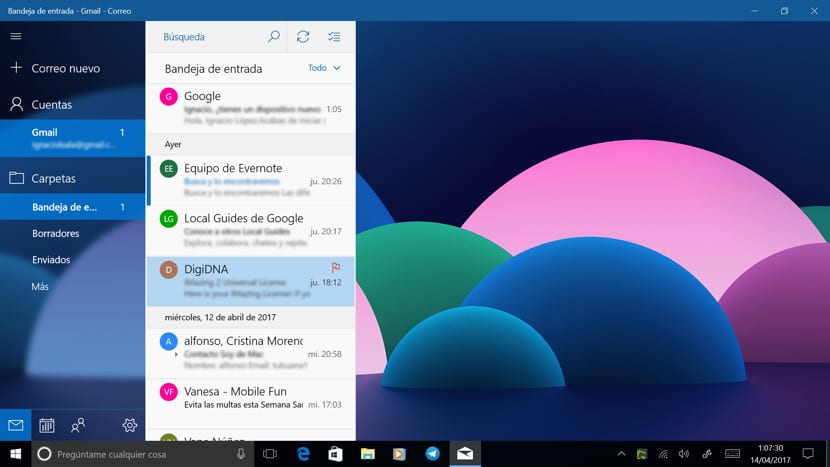
L'une des nouveautés issues de la main de Windows 10, était le gestionnaire de messagerie, un gestionnaire de messagerie adapté à l'interface tactile des appareils avec ce type d'écran. L'application pour gérer le courrier nous offre un grand nombre d'options de personnalisation, mais celle qui retient le plus l'attention est la possibilité de pouvoir sélectionner le type d'image que l'on souhaite afficher en arrière-plan. De manière native, l'application nous propose 8 images différentes, des images que nous pouvons utiliser sans problème, mais pour certains d'entre vous ces images peuvent être trop basiques ou simples et ils souhaitent utiliser l'une de leurs préférées.
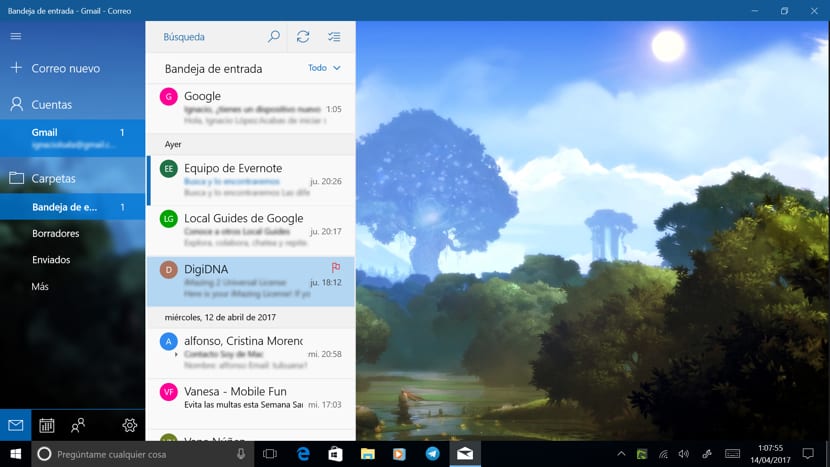
Changer régulièrement l'image de fond de l'application Mail nous permet de profiter d'autres images pendant que nous effectuons le travail fastidieux de vérification des e-mails que nous recevons au quotidien, surtout si nous utilisons notre appareil au travail.
Modifier l'image d'arrière-plan par défaut dans l'application Windows 10 Mail
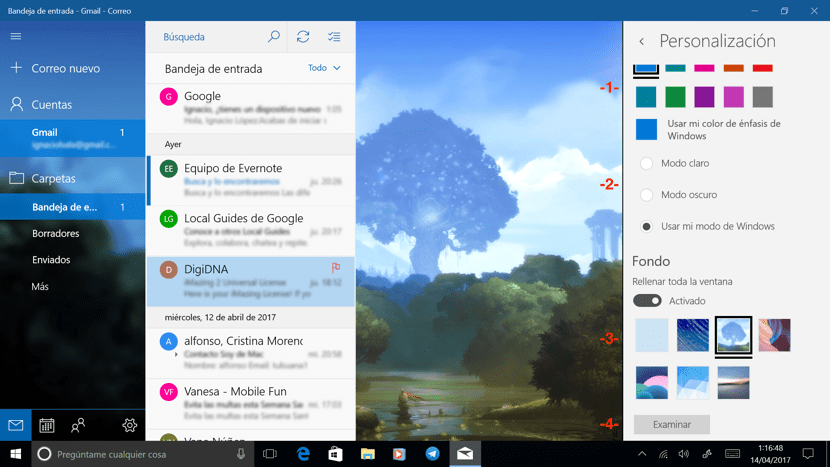
- Une fois que nous avons ouvert l'application de messagerie, nous allons dans la partie inférieure gauche de l'application et cliquez sur le bouton roue dentée.
- Ensuite, sur le côté droit de l'écran, ils seront affichés différentes options de configuration pour personnaliser un grand nombre d'éléments de notre messagerie tels que les paramètres de lecture, les notifications, la signature, les réponses automatiques ...
- Nous devrions monter Personnalisation.
- Personnalisation intérieure nous pouvons sélectionner la couleur de l'application (1) en premier. Deuxièmement, nous pouvons spécifier un mode clair, un mode sombre ou utiliser le mode Windows (activé par défaut) (2)
- La troisième option de personnalisation, qui s'appelle Fondo, nous permet de sélectionnez l'image que nous voulons définir comme arrière-plan (3), une image qui peut prendre toute la fenêtre ou uniquement là où le texte des e-mails est affiché.
- Si nous voulons ajouter une image spécifique comme arrière-plan (4), nous allons dans Examiner et la sélectionnons pour aller à faire partie de l'arrière-plan de l'application de messagerie.