
Vous avez sûrement entendu parler des VPN à plus d'une occasion. C'est l'un des moyens les plus sûrs de se connecter à Internet. Pour cette raison, de nombreuses personnes en utilisent un sur leur ordinateur Windows 10. Dans de nombreux cas, ils utilisent des applications, même si nous pouvons créer les nôtres dans le système d'exploitation. C'est ce que nous allons vous montrer ensuite.
De cette façon, en plus de savoir ce qu'est un VPN, nous allons voir les étapes pour pouvoir en créer un sur notre ordinateur avec Windows 10. Un processus qui est plus simple que beaucoup ne le pensent, et qui est sûr d'être utile à tout moment.
Qu'est-ce qu'un VPN
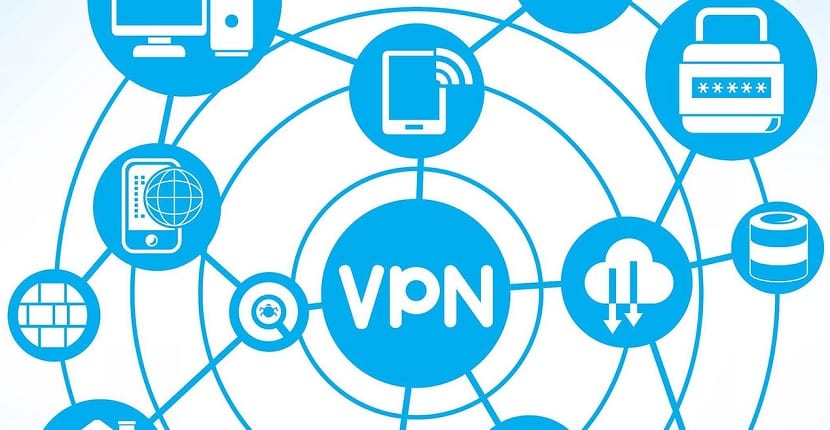
Un réseau VPN est un réseau local dans lequel les utilisateurs y sont connectés mais sont géographiquement séparés. L'accès se fait via Internet, ce qui signifie que nous pourrons naviguer en toute sécurité et de manière fiable, en plus de gérer nos fichiers de manière privée à tout moment. C'est un type de connexion qui gagne en popularité sur le marché, principalement parce qu'il nous laisse de nombreux avantages:
- Confidentialité et confidentialité des données
- Évitez la censure (accès au contenu bloqué dans notre pays)
- une plus grande sécurité
- Meilleure vitesse
Comment créer une connexion VPN sous Windows 10
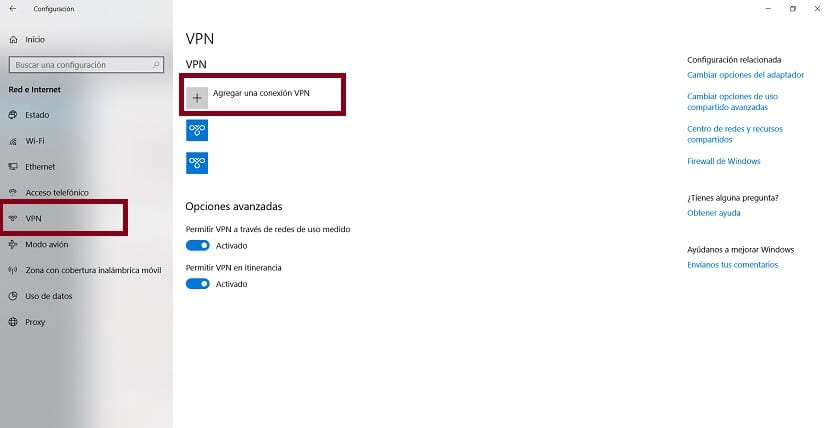
Une fois que nous savons ce que c'est, nous sommes maintenant prêts à créer une connexion VPN dans Windows 10. Les étapes à suivre ne sont pas compliquées, et probablement certains d'entre vous l'ont déjà fait. Actuellement, de nombreuses entreprises utilisent ce type de réseaux VPN pour permettre aux travailleurs d'accéder à leur travail. Surtout si vous travaillez avec des pigistes du monde entier. C'est une façon sûre et confortable de travailler.
La première chose à faire est d'ouvrir le Paramètres de Windows 10. Nous pouvons accéder au menu Démarrer ou utiliser la combinaison de touches Win + I, selon ce qui vous convient le mieux. Dans cette configuration, nous devrons accéder à la section réseau et Internet qui y apparaît.
Dans cette section, nous regardons le côté gauche de l'écran, où nous avons une série d'options. L'une des options de la liste est VPN. Par conséquent, nous devons cliquer dessus. En faisant cela, nous obtenons les options correspondantes à l'écran. Le premier de la liste est Ajouter un VPN, avec un symbole +.
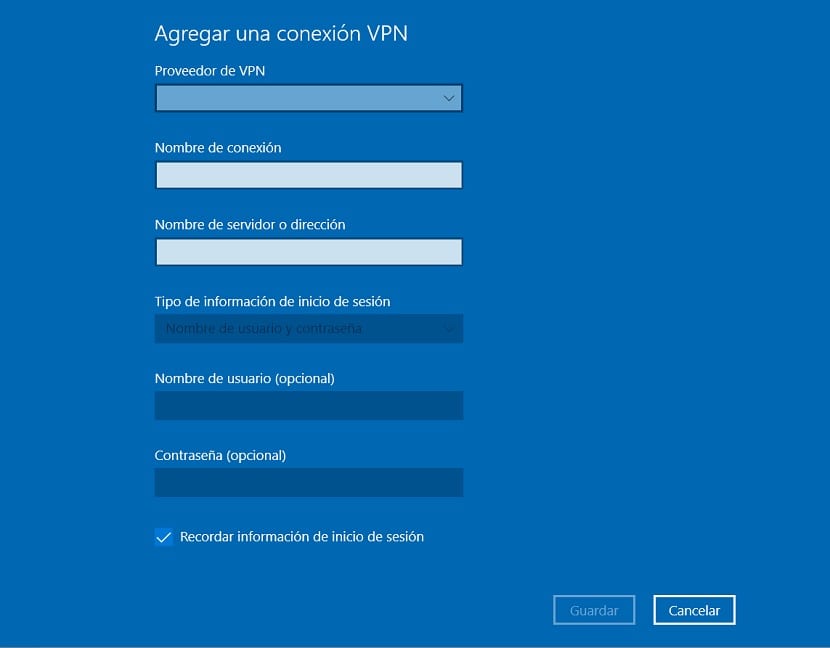
Nous obtiendrons une fenêtre dans laquelle Windows 10 nous demandera de saisir les informations d'identification de ce réseau. Les données que nous devons saisir sont les suivantes:
- Fournisseur VPN: Il faut sélectionner l'option Windows (intégrée)
- Nom de la connexion: Entrez un nom pour la connexion, s'il s'agit de l'une des œuvres, ils nous ont probablement donné un nom
- Nom ou adresse du serveur: Il faut mettre l'adresse IP publique du routeur
- Type de VPN: Une section dans laquelle nous pouvons choisir la manière d'établir la connexion. Vous pouvez choisir automatique, bien que si ce n'est pas votre propre réseau que vous créez, vous devrez peut-être choisir une autre option parmi celles qui apparaissent dans ladite liste
- Type d'informations de connexion: Le plus confortable et le plus sûr est d'utiliser un nom d'utilisateur et un mot de passe
- Identifiant et mot de passe: Ici, nous devrons entrer le nom d'utilisateur et le mot de passe en question. S'il s'agit d'un réseau, ils nous auront déjà donné cette information.
Une fois que nous avons entré ces informations dans cette fenêtre, ce que nous devons faire est de cliquer sur Enregistrer. De cette manière, cette connexion VPN que nous venons de créer dans Windows 10 est désormais officielle. Il sera sauvegardé automatiquement et nous pourrons y accéder directement.
Quand il s'agit de se connecter, Nous pouvons le faire en cliquant sur l'icône WiFi qui apparaît dans la barre des tâches. En cliquant dessus, nous obtenons toutes les connexions dont nous disposons et dans la partie supérieure nous obtiendrons le réseau VPN en question. De cette façon, vous pouvez vous y connecter de manière simple.