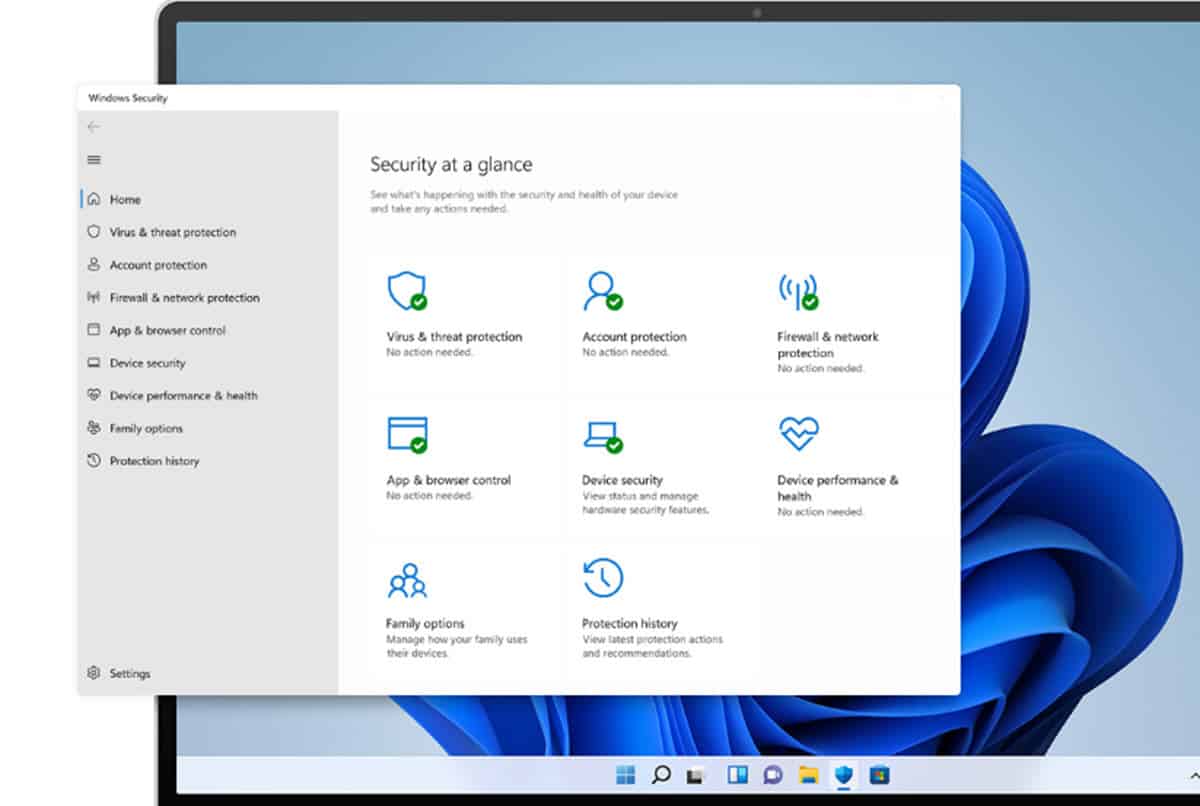
Il est probable que votre ordinateur soit lent, vous avez ouvert le Gestionnaire des tâches à la recherche de la cause et vous finissez par vous demander ce qu'est MsMpEng.exe ? Les processus qui s'exécutent dans Windows et que nous voyons dans cette zone du système sont généralement une affaire assez délicate. Par conséquent, nous devons en être bien conscients avant d'entreprendre toute action. Dans ce sens, ici, nous vous dirons tout ce que vous devez savoir sur l'énigmatique MsMpEng.exe.
Il est courant pour nous d'associer la consommation excessive de ressources Windows à des processus malveillants, cependant, ce n'est pas nécessairement le cas. C'est précisément le cas que nous sommes chargés d'expliquer aujourd'hui.
Qu'est-ce que MsMpEng.exe ?
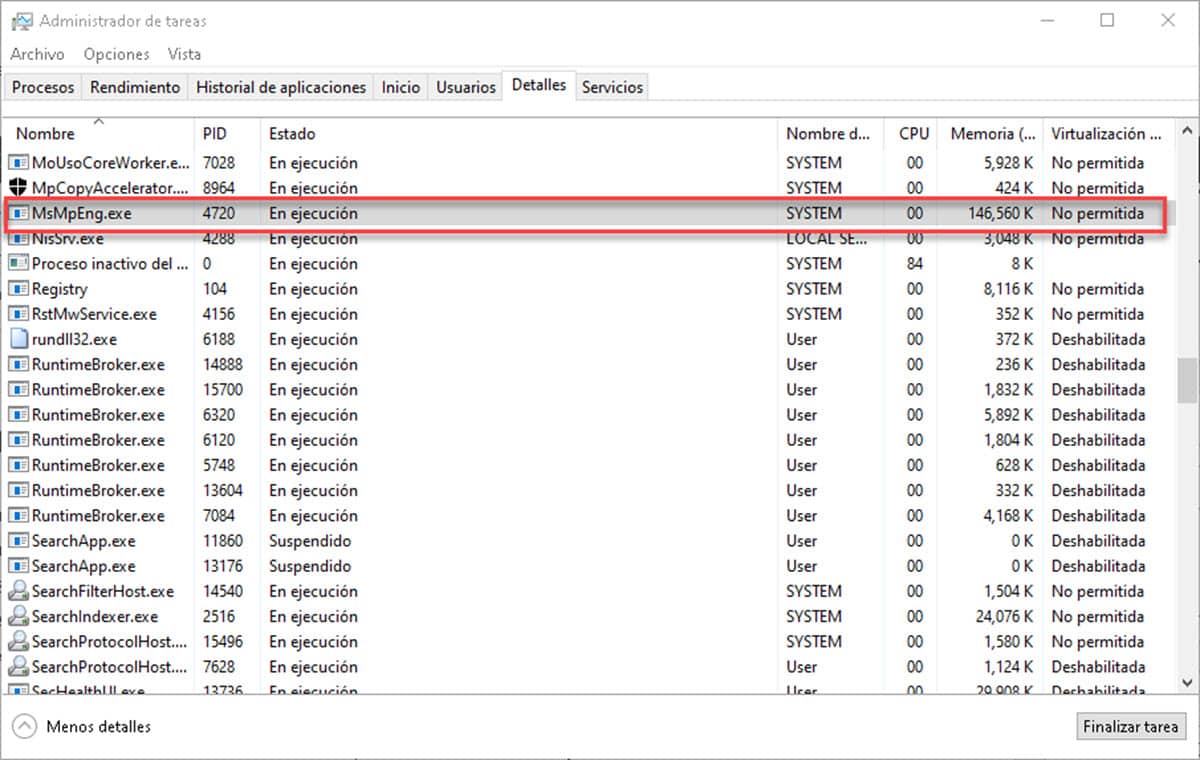
Contrairement à ce qu'il peut sembler en raison de sa consommation excessive de ressources, MsMpEng.exe est un processus de base de Windows Defender, la solution antivirus native. C'est la raison pour laquelle il est si délicat de prendre la décision de mettre fin à des processus avec peu d'informations à ce sujet. L'arrêt de MsMpEng.exe peut apporter des problèmes de stabilité au système, en plus de le mettre en danger car il s'agit d'un composant antivirus.
Cet exécutable est celui qui se charge de lancer l'analyse des répertoires Windows, afin de trouver des menaces. En ce sens, si vous avez découvert qu'il consomme trop de CPU ou de RAM, il est important de le résoudre immédiatement.
Pourquoi MsMpEng.exe consomme-t-il autant de ressources ?
La réalité est que ce processus ne devrait pas épuiser les ressources d'un ordinateur jusqu'à ce qu'il le ralentisse. Cependant, La racine du problème est que Windows Defender n'est pas très convivial pour les ordinateurs avec moins de 8 Go de RAM. C'est pourquoi, lors de l'exécution de l'analyse des répertoires, les ordinateurs se retrouvent avec moins de 80 % de CPU et de mémoire disponible.
Dans le cas où votre ordinateur dépasse 8 Go de RAM et que vous rencontrez des problèmes avec ce processus, nous vous donnerons quelques alternatives qui le résoudront sûrement.
5 solutions pour que MsMpEng.exe ne vide pas vos ressources
Si votre ordinateur est lent et que vous avez vérifié que ce processus Windows Defender est le coupable, nous vous laissons une liste de 5 options qui résoudront le problème.
Remplacer Windows Defender
La première option et peut-être la plus conviviale pour ceux qui n'ont pas assez d'ordinateurs avec suffisamment de mémoire et de CPU est d'utiliser un antivirus différent de celui natif. Sur le marché, il existe une excellente gamme de solutions que nous pouvons utiliser pour protéger le système et qui sont également légères. Si vous voulez être plus sûr lorsque vous prenez une décision, le test de performance de Comparatifs AV est un bon guide.
Sur cette base, nous pouvons vous recommander 5 antivirus qui ne prendront pas le dessus sur vos ressources :
- Avast Antivirus Gratuit 22.3.
- AVG Antivirus Gratuit 22.3.
- Avira Prime 1.1.
- Bitdefender Internet Sécurité 26.0.
- DÉFINIR la sécurité Internet 15.1.
Appliquer des exclusions sur certains répertoires
Windows Defender, comme tout autre antivirus, offre la possibilité d'exclure des dossiers et des fichiers des analyses qu'il effectue. Cela peut être la solution idéale pour la consommation de ressources de MsMpEng.exe, étant donné qu'il s'agit de l'exécutable des analyses de programme.
Vous vous demanderez quels répertoires exclure et c'est simple, concentrez-vous sur les plus gros. Il est très probable que Windows Defender passe trop de temps sur ces types de dossiers, donc les exclure peut réduire le temps d'analyse et donc le ralentissement.
Pour ce faire, cliquez sur l'icône Windows Defender dans la barre des tâches et cela fera apparaître une fenêtre.
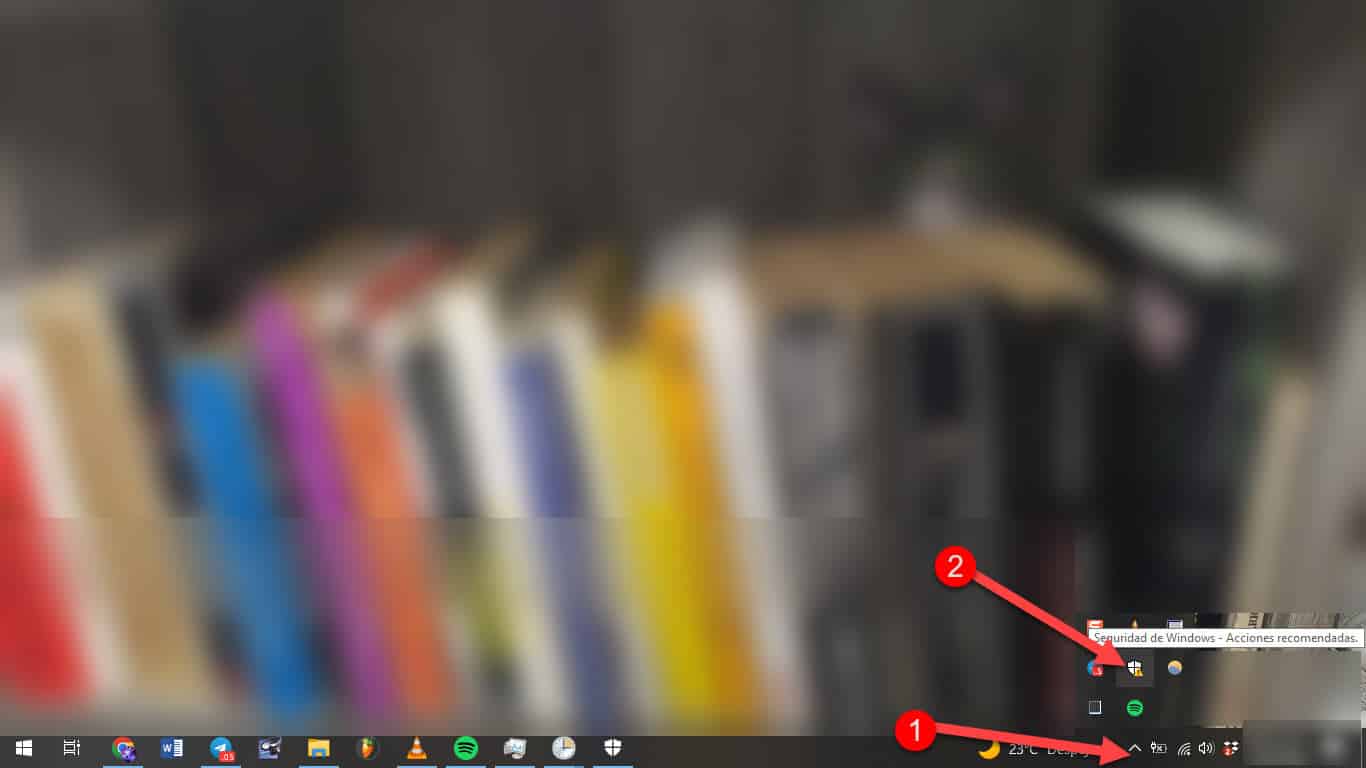
Accédez à la section "Protection contre les virus et les menaces".
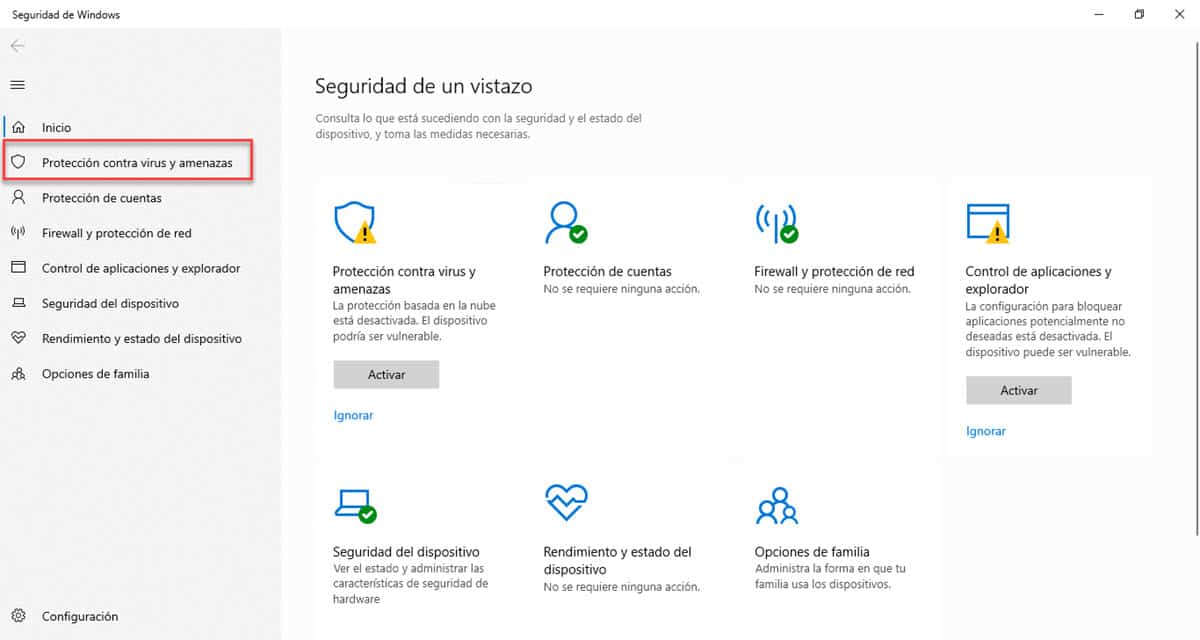
Faites défiler jusqu'à "Paramètres de protection contre les virus et menaces" et cliquez sur "Gérer les paramètres".
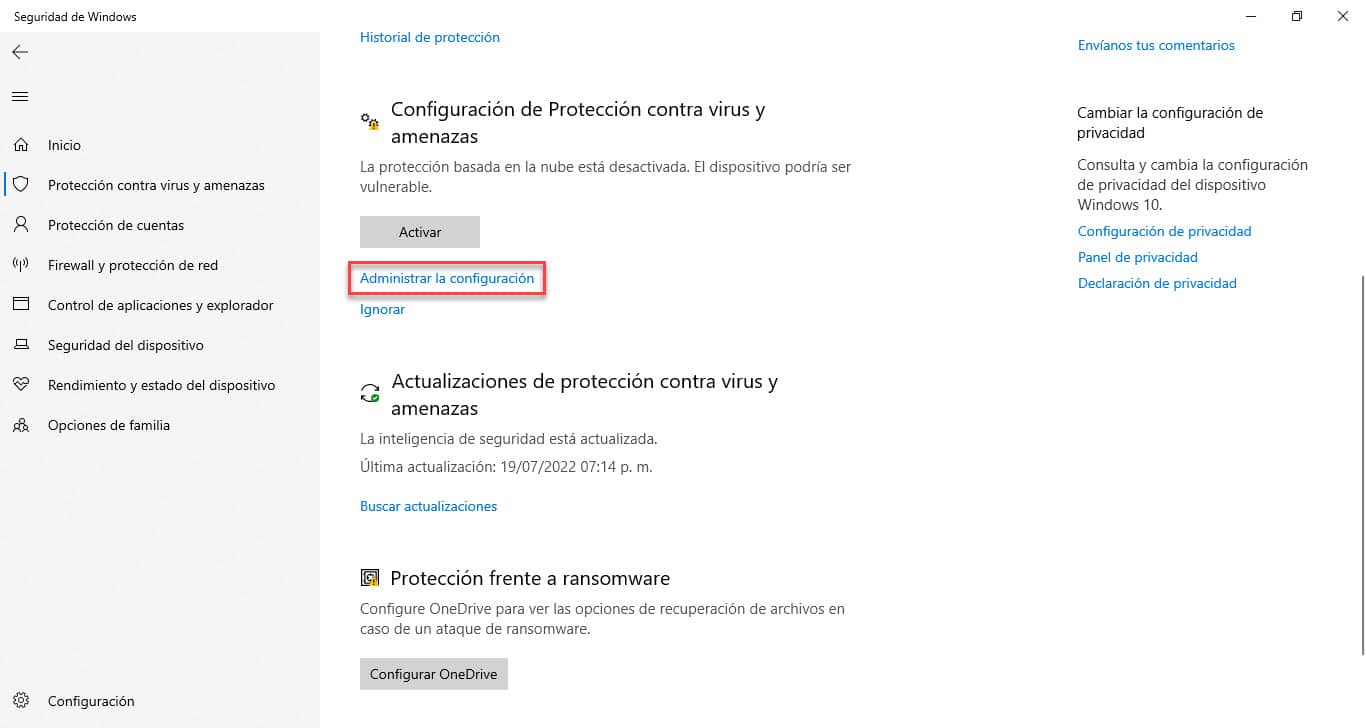
Faites défiler vers le bas et vous verrez la section "Exclusions" et le lien pour ajouter ou supprimer des exclusions. Cliquez dessus et sélectionnez le répertoire dans la fenêtre de l'Explorateur Windows.
C'est également une excellente solution pour les ordinateurs dont la disponibilité du processeur et de la RAM est faible.
Modifier le programme d'analyse
Si vous avez remarqué que le ralentissement apparaît juste au moment où l'analyse de Windows Defender est en cours, alors vous pouvez changer le temps d'exécution en un temps où vous n'utilisez pas l'ordinateur. Cela évitera une consommation excessive de ressources antivirus lorsque vous travaillez et maintiendra la sécurité tant qu'il est en cours d'exécution.
Pour commencer, appuyez sur la combinaison de touches Windows + S et tapez Planificateur de tâches. Lorsqu'il apparaît dans les résultats, cliquez sur.
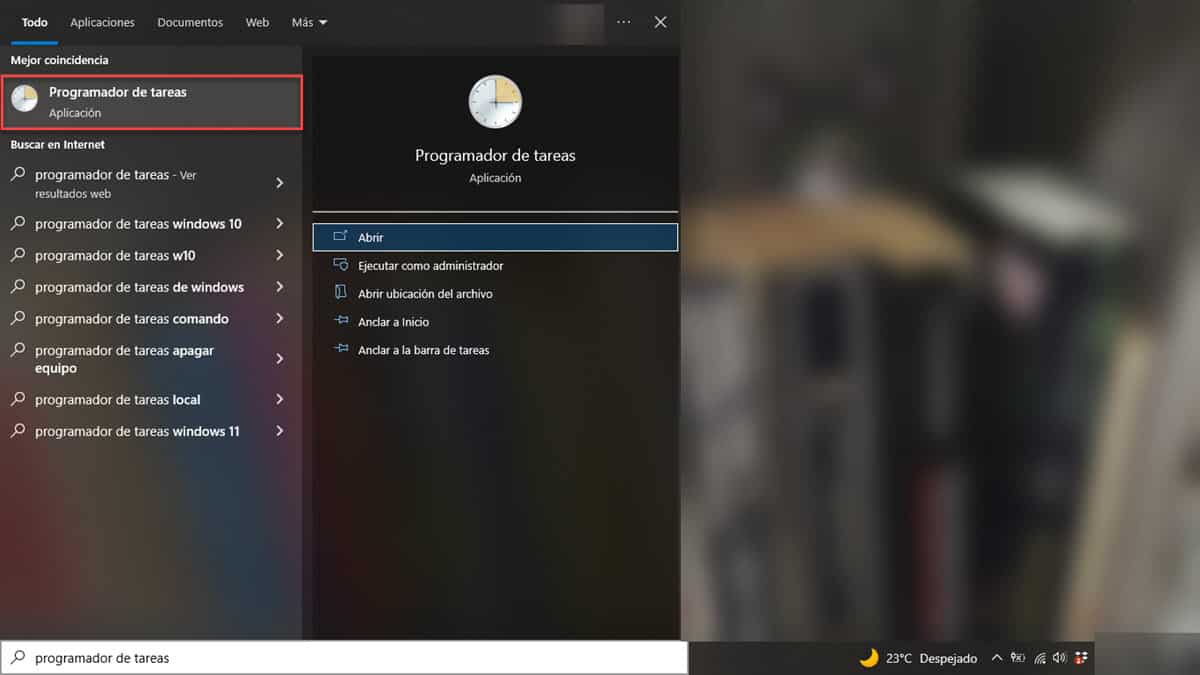
Maintenant, ouvrez la bibliothèque du gestionnaire de tâches dans la barre latérale gauche. Cela affichera certains répertoires, vous devez suivre le chemin : Microsoft/Windows/Windows Defender.
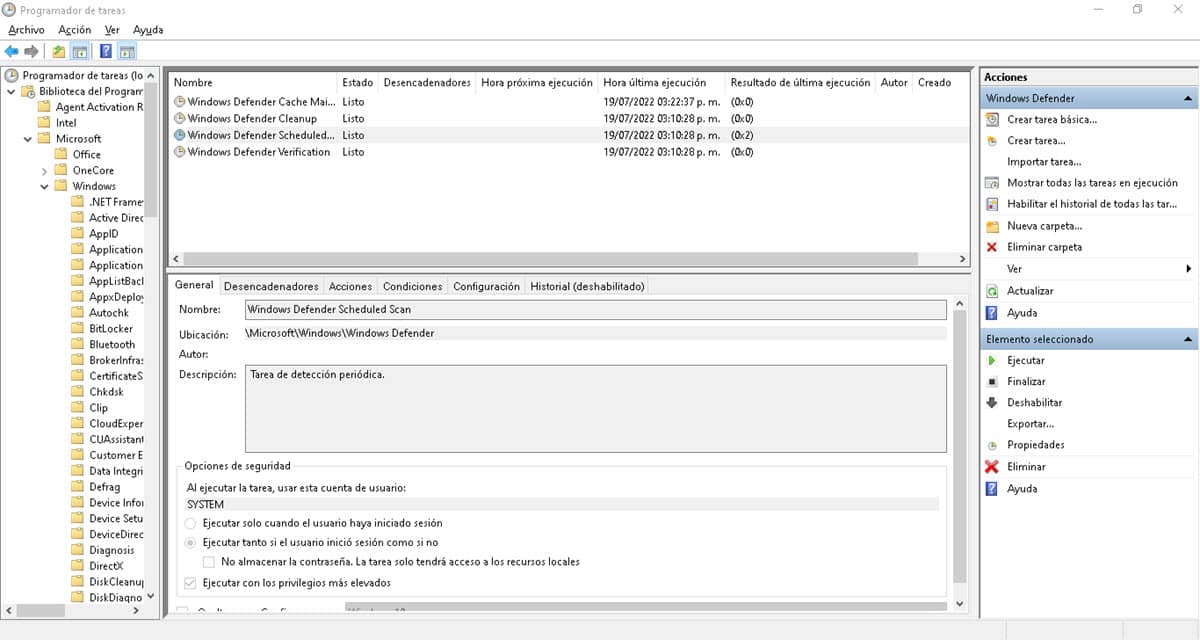
Lorsque vous cliquez sur Windows Defender, vous verrez sur le côté droit toutes les tâches planifiées de l'application. Vous devez répéter les étapes suivantes avec tous :
Faites un clic droit et allez dans "Propriétés".
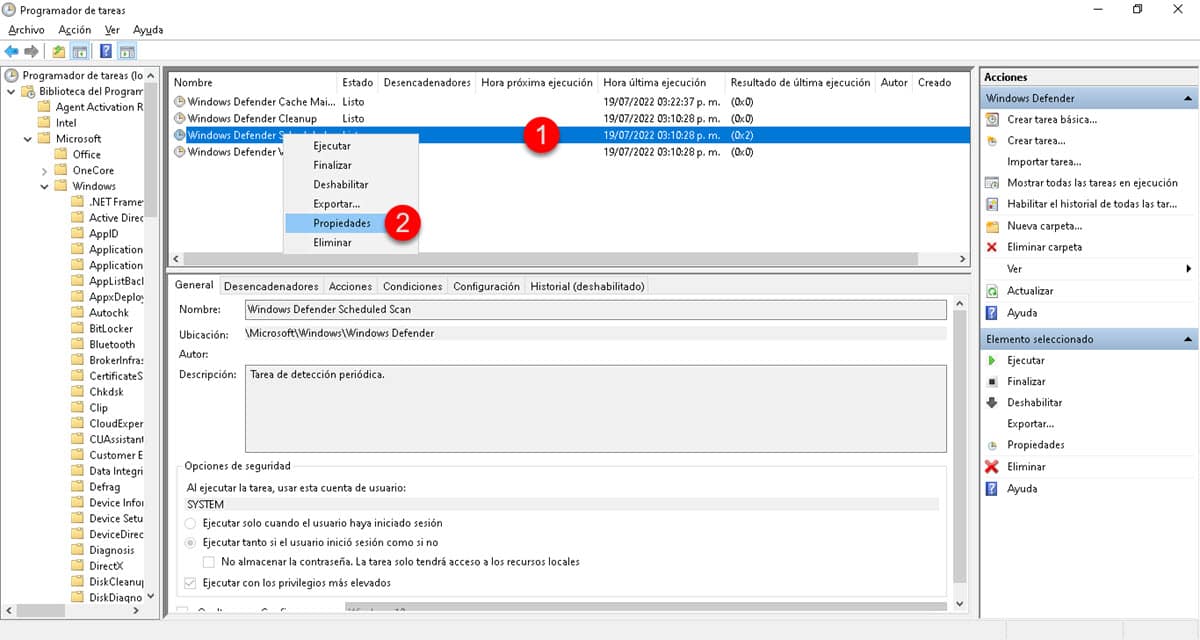
Allez dans l'onglet "Conditions" et cochez les cases :
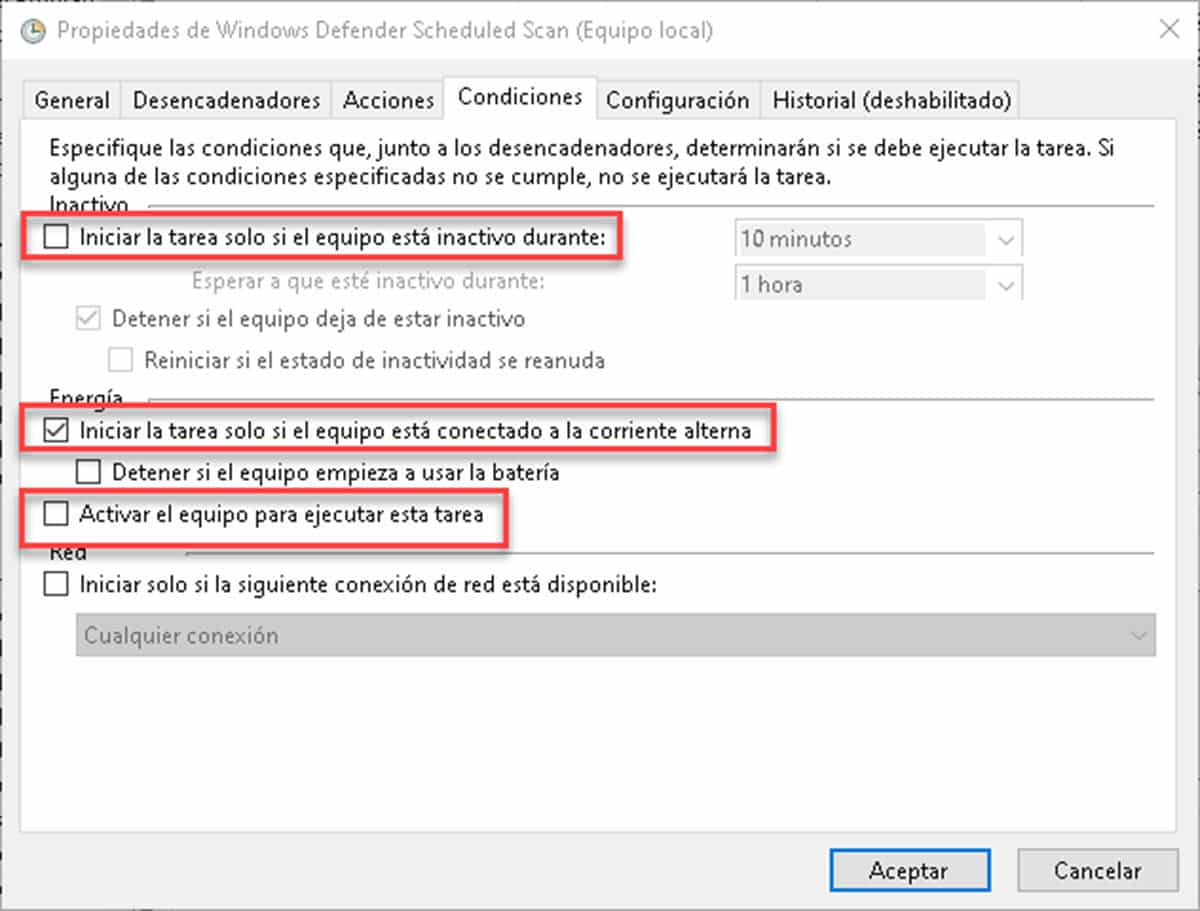
- Démarrez la tâche uniquement si l'ordinateur est inactif pendant.
- Ne démarrez la tâche que si l'ordinateur est connecté à l'alimentation secteur.
- Activez l'ordinateur pour exécuter cette tâche.
Ensuite, allez dans "Déclencheurs" et cliquez sur "Nouveau".

Une fenêtre contextuelle s'affichera dans laquelle vous pourrez définir le moment exact auquel l'analyse sera effectuée. Notre recommandation est de le programmer au moins une fois par semaine, mais vous pouvez également le définir quotidiennement.
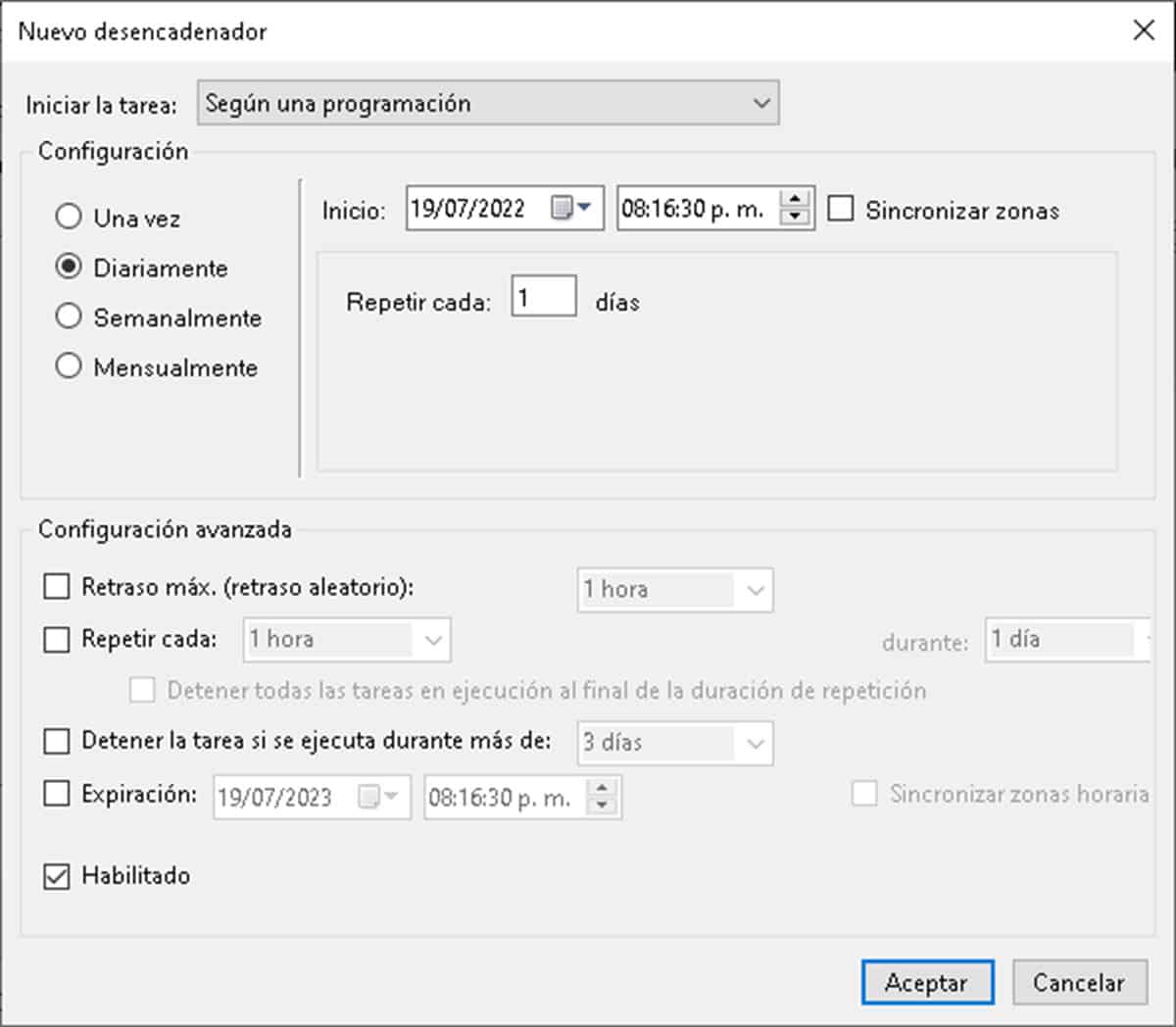
L'idée est que vous sélectionnez un moment où vous n'utilisez pas l'ordinateur.
Augmentez la RAM de votre ordinateur
Lorsque les ressources ne suffisent pas, les augmenter est une bonne solution, même si cela nécessite des investissements. Si vous avez commencé sans savoir ce qu'est MsMpEng.exe et comprenez maintenant que vos problèmes proviennent d'un manque de mémoire et de processeur, vous pouvez facilement mettre à niveau le premier. Porter l'ordinateur à un minimum de 8 Go ou plus peut garantir de bonnes performances avec des processeurs, même de deuxième génération.
Désactivez Windows Defender
Notre dernière alternative est également la moins recommandée, sauf si vous êtes un utilisateur intermédiaire-avancé. Désactiver l'antivirus implique aussi d'avoir une dynamique d'utilisation consciente de l'ordinateur. Dans celui-ci, nous devons faire attention aux périphériques de stockage connectés, aux fichiers que nous téléchargeons et exécutons et aux pages que nous visitons.
Avec des critères suffisants pour définir les portails auxquels vous entrez et les fichiers que vous téléchargez, vous pouvez alors prendre cette option. Pour cela, rendez-vous dans Windows Defender et désactivez le contrôle "Protection en temps réel".