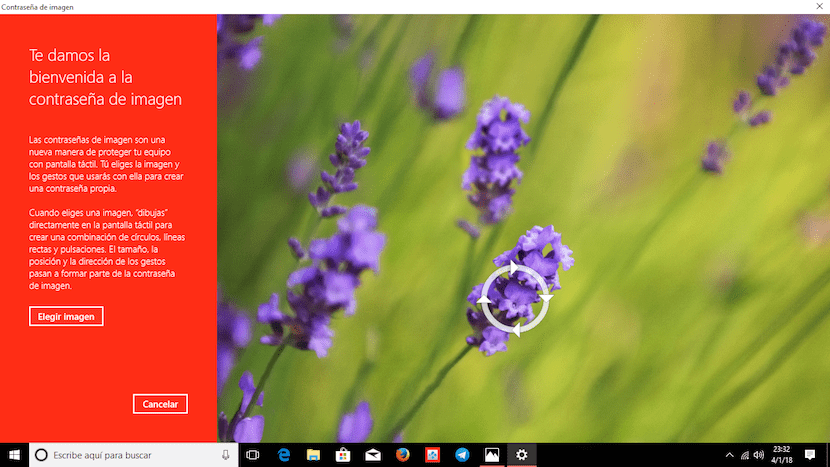
Depuis quelque temps pour en faire partie, les principaux systèmes d'exploitation, que ce soit Windows ou macOS, ont la saine habitude de nous forcer presque à établir un mot de passe pour notre compte de connexion, pour empêcher quiconque passe à proximité de notre ordinateur, peut accéder à toutes les données que nous y avons stockées.
Windows 10 nous propose différentes options pour accéder à notre compte Windows, soit en utilisant un lecteur d'empreintes digitales, en utilisant une caméra Real Sense intégrée, en entrant un code PIN ou au moyen d'un mot de passe image. Il est clair que ce ne sera pas faute d’options.
Dans cet article, nous allons vous apprendre à définir un mot de passe d'image. De quoi s'agit-il? Eh bien, c'est aussi simple que établir une image de fond sur laquelle nous devons effectuer une série de gestes, des gestes qui peuvent être des cercles, des pressions sur l'écran ou des lignes droites. Ce système de bloc est conçu principalement pour les périphériques informatiques Windows 10 qui intègrent un écran tactile, bien que nous puissions également l'utiliser en effectuant les gestes avec la souris de notre appareil, bien que ce ne soit pas la meilleure option.
Définir le mot de passe de l'image dans Windows 10
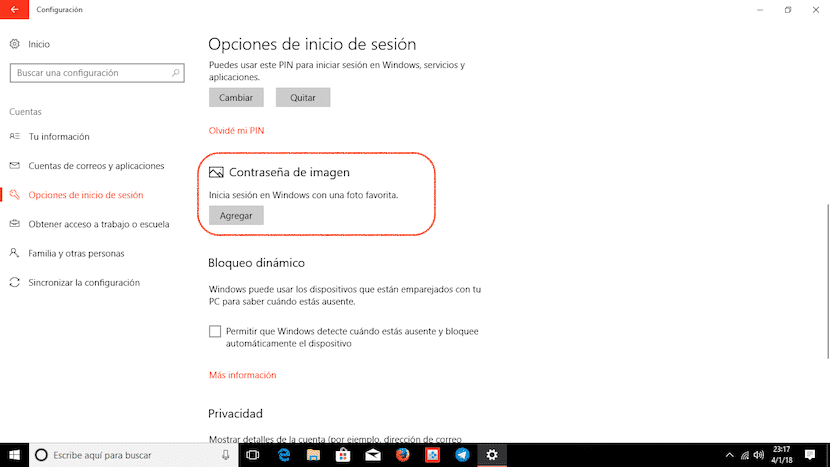
- Tout d'abord, nous allons dans les options de configuration et cliquez sur Utilisateurs.
- Dans l'option Utilisateurs, nous allons à Options de connexion et sélectionnez Ajouter dans le mot de passe de l'image
- À ce moment-là, Windows ne demandera pas le mot de passe de l'utilisateur pour garantir que nous sommes les propriétaires légitimes du compte que nous utilisons, afin d'empêcher toute autre personne qui l'utilise de nous empêcher d'accéder à notre ordinateur. changer le modèle d'accès ou le mot de passe.
- Ensuite, nous sélectionnons l'image sur laquelle nous voulons établir les modèles de déverrouillage et suivons les étapes indiquées par l'assistant pour définir des gestes qui protégera l'accès à notre PC Windows 10.
- Gardez à l'esprit que nous devons souvenez-vous à la fois de la taille des gestes et de la partie de l'écran où nous les avons faits, puisqu'ils feront partie de l'accès à notre ordinateur.