
Si tu oublies va vider la poubelle recyclage dans Windows 10, alors vous devriez utiliser ce guide qui effacera les déchets que vous avez sur votre ordinateur en le programmant automatiquement. La meilleure façon d'oublier à jamais l'une des fonctionnalités emblématiques de Windows.
La gran mayoría sabe que cuando se borra un archivo, se pasa directamente a la papelera de reciclaje, lo que consigue que ese archivo todavía esté ocupando un espacio valioso para otros menesteres, por lo que, si se nos olvida borrarla cada poco tiempo, puede Quoi ayons des gigaoctets d'informations là-bas obsolète.
Bien qu'il existe des moyens de pouvoir configurer la corbeille dans Windows 10Dans ce guide, vous pouvez suivre les différentes étapes pour vider automatiquement la corbeille lors de l'utilisation du planificateur de tâches. De cette façon, nous aiderons à optimiser l'espace disque dur, tout en vous laissant le temps nécessaire pour pouvoir récupérer les fichiers supprimés.
Comment vider automatiquement la corbeille
- Cliquez sur démarrer et effectuez la recherche de Planificateur de tâches et appuyez sur Entrée (vous pouvez également rechercher dans Cortana)
- Nous faisons un clic droit sur «Bibliothèque du planificateur de tâches»Et créez un nouveau dossier
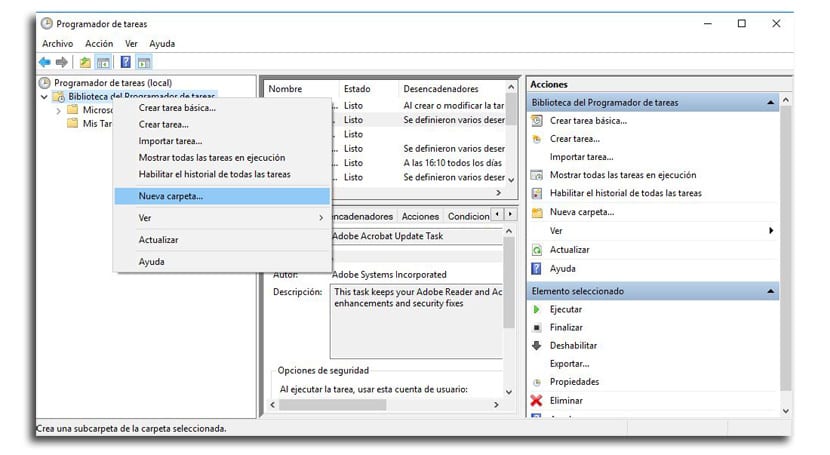
- Vous devez le nommer «Mes tâches»Ou quelque chose qui le décrit (ceci est fait pour garder vos tâches organisées et séparées du système)
- Nous faisons un clic droit sur le nouveau dossier créé et sélectionnons «Créer une tâche«
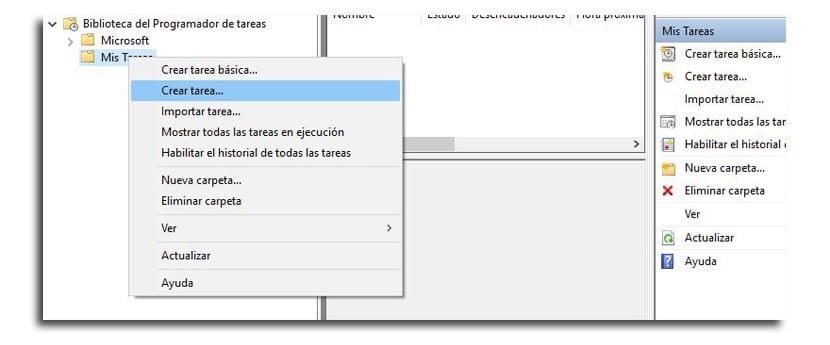
- Cliquez sur l'onglet Général, nous introduisons le nom de la tâche tel que "Vider la corbeille de Windows"
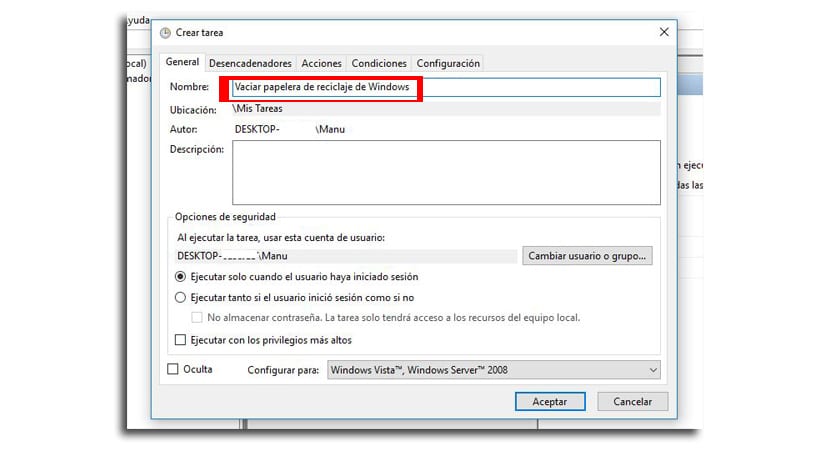
- Cliquez sur l'onglet Déclencheurs, on clique sur nouveau pour créer une action qui déclenchera la tâche
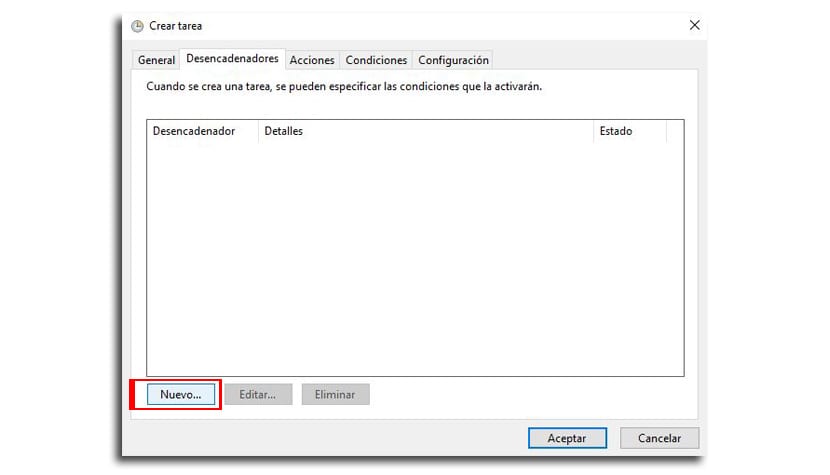
- Nous sélectionnons et configurons «Selon un horaire«, Mais vous pouvez choisir entre les différents déclencheurs
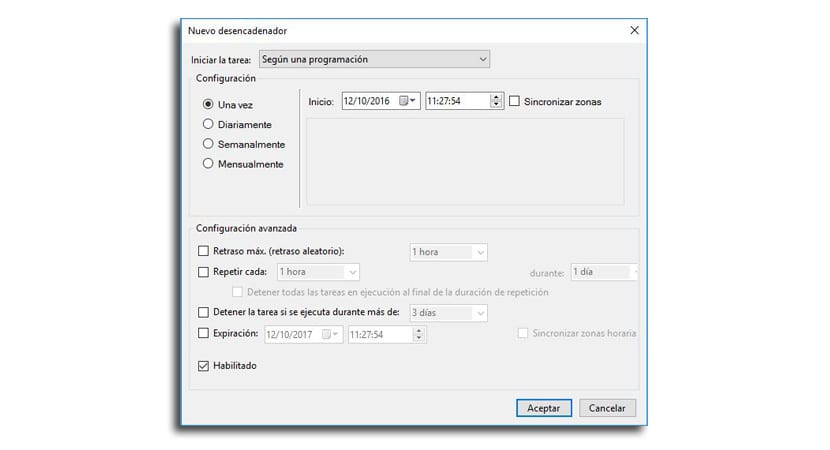
- Si nous utilisons "Selon un calendrier", il est intéressant que utilisé chaque semaine ou chaque mois pour que nous ayons le temps de récupérer les fichiers
- Maintenant, nous allons à l'onglet actes et cliquez sur Nouveau
- Sous Configuration, dans «Ajouter des arguments»Nous introduisons l'argument suivant et cliquons sur OK:
/c "echo Y|PowerShell.exe -NoProfile -Command Clear-RecycleBin"
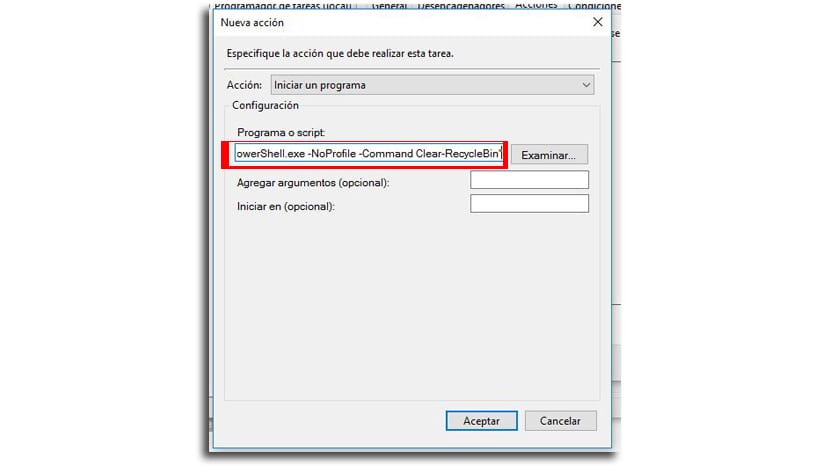
- Nous pressons Accepter pour terminer la tâche
Ya vous l'aurez configuré afin que la tâche soit exécutée quotidiennement, hebdomadairement ou mensuellement, ou telle que vous l'avez configurée dans le déclencheur.
Vérifiez votre code. Vous avez mangé une étape 😉