
Une situation qui s'est sûrement le plus produite dans Windows 10. L'ordinateur redémarre au moment le plus inopportun. Vous travailliez à ce moment-là sur un document ou vous rédigiez un e-mail lorsque l'ordinateur a dû redémarrer. Lors de sa remise sous tension, dans de nombreux cas, ces fenêtres doivent être rouvertes.
C'est quelque chose qui est ennuyeux pour la plupart des utilisateurs. Bien qu'il existe une solution possible. Puisque nous pouvons configurer Windows 10 pour que ces fenêtres s'ouvrent à nouveau lorsque nous redémarrons l'ordinateur, sans que nous ayons à faire quelque chose. Le processus pour y parvenir n'est pas compliqué.
C'est une bonne forme de pouvoir reprendre ainsi ce que nous faisions sur l'ordinateur, sans avoir à tout rouvrir. Surtout dans le cas de nombreuses fenêtres ouvertes, cela peut être particulièrement gênant. Dans ce cas, Windows 10 nous demande de configurer à la fois les fenêtres et les applications.
Gardez les fenêtres ouvertes
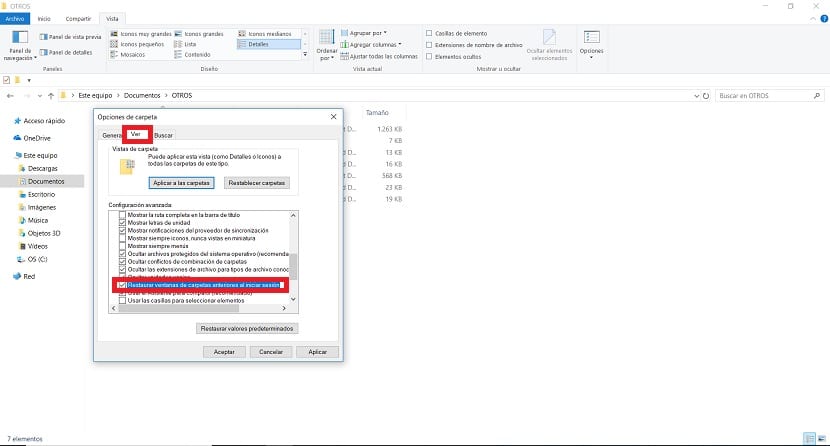
Dans ce cas, la première chose à faire est de configurer les fenêtres. De manière à ce que si un dossier était ouvert dans Windows 10 à ce moment-là, il s'ouvre à nouveau lorsque l'ordinateur fonctionne à nouveau. Les étapes à cet égard ne sont pas compliquées. Nous devons d'abord ouvrir l'explorateur de fichiers. Nous appuyons ensuite en vue, l'un des trois onglets ci-dessus et ces options sont alors affichées dans l'explorateur. Dans celui-ci, nous nous concentrons sur la partie supérieure et entrons des options, qui se trouvent sur le côté droit.
Lorsque nous cliquons sur les options, une nouvelle fenêtre s'ouvre à l'écran. Nous avons plusieurs options. Dans la zone supérieure, il y a plusieurs onglets, dont nous devons cliquer sur Afficher.Dans cette section, nous avons une liste avec différentes fonctions et options. Il faut y chercher l'option Restaurer les fenêtres des dossiers avant de vous connecter et marquez le carré à côté.
Ensuite, Il suffit de cliquer sur appliquer puis de cliquer sur accepter. De cette façon, ces modifications sont déjà enregistrées officiellement dans Windows 10. Ce qui permettra à ce dossier de se rouvrir automatiquement au redémarrage de l'ordinateur. Par conséquent, les fenêtres ont déjà été configurées.
Gardez les applications ouvertes
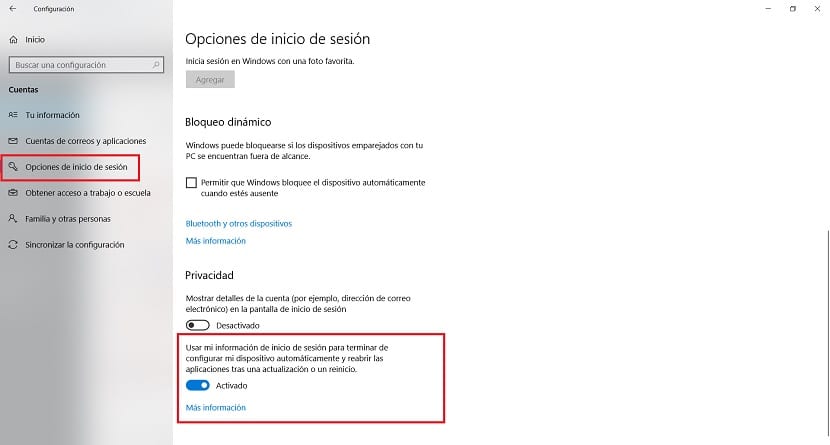
Pour les applications, nous devrons recourir à la configuration de Windows 10. Par conséquent, nous ouvrons cette configuration à l'aide de la combinaison de touches Win + I. Puis, lorsqu'il apparaît à l'écran, on voit qu'il y a une série de sections disponibles à l'écran. Dans ce cas, nous devons entrer dans ce cas les comptes. Alors on l'ouvre.
Dans les comptes, nous devons rechercher la section intitulée Options de connexion. Ensuite, nous devons rechercher la section intitulée Confidentialité, que nous trouvons généralement sur le côté droit de l'écran. Nous devons donc rechercher une option qui a un nom très long. Il s'agit d'utiliser mes informations de connexion pour terminer la configuration automatique de mon appareil après son redémarrage ou sa mise à jour. À côté, nous verrons que nous trouvons un interrupteur.
Donc, tout ce que nous avons à faire dans ce cas est procéder à l'activation dudit interrupteur. Ceci est déjà automatiquement enregistré sur l'ordinateur. Cette action signifie que lorsque l'ordinateur est redémarré, lorsque Windows 10 fonctionnera à nouveau, nous n'aurons rien à faire pour que l'application s'ouvre à nouveau à l'écran. Il s'ouvrira automatiquement sur votre ordinateur sans que nous ayons à le faire.
C'est une option vraiment confortable à utiliser. Surtout dans les cas où Windows 10 a été redémarré sans que nous ayons rien fait, comme cela peut arriver dans certaines mises à jour, que tout à coup, seul l'ordinateur redémarre. Donc dans tous les cas, lorsque l'ordinateur fonctionnera à nouveau, nous aurons dit à nouveau que l'application s'ouvre à l'écran, pour pouvoir continuer à fonctionner normalement, comme avant même qu'elle ne soit redémarrée.