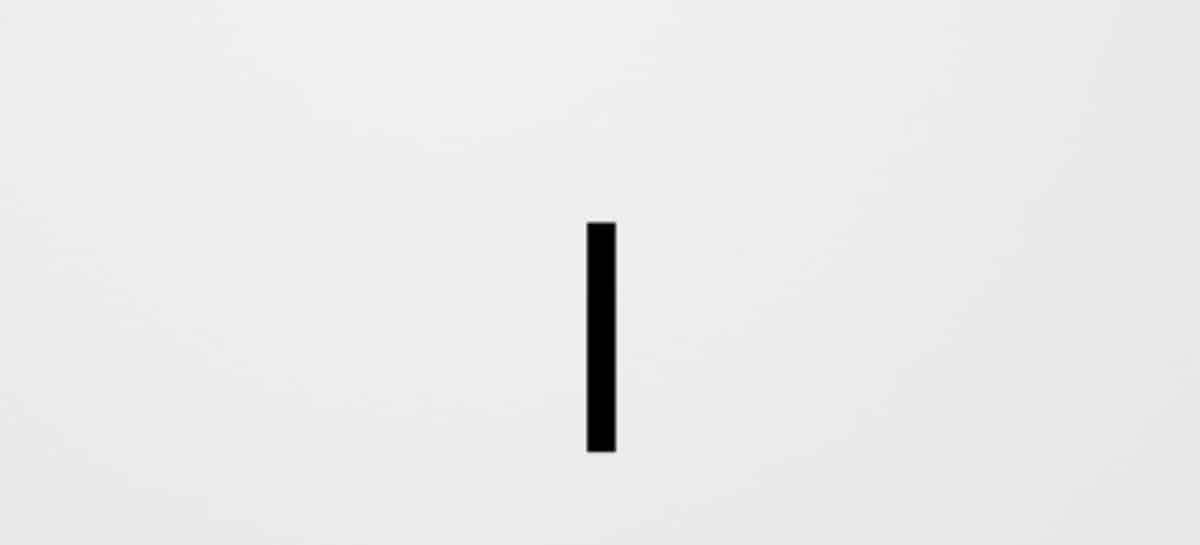
કમ્પ્યુટર સિસ્ટમો આજકાલ તમામ પ્રકારની નોકરીઓમાં ડિઝાઇન, ટેક્સ્ટ એડિટિંગ, પ્રોગ્રામિંગ અને અન્ય વધુ જટિલ ઉપયોગો માટે તમામ પ્રકારના કાર્યોને પરિપૂર્ણ કરે છે. તે અર્થમાં, સંભવ છે કે તમે ચોક્કસ વાતાવરણમાં કેટલાક ખૂબ જ લોકપ્રિય ન હોય તેવા પ્રતીકો જોયા હશે. તેમાંથી એક વર્ટિકલ બાર (|) છે, જો કે તે ખરેખર લોકપ્રિય છે અને સ્ક્રિપ્ટીંગ, પ્રોગ્રામિંગ અને શેલ્સને લગતા વાતાવરણમાં ઉપયોગમાં લેવાય છે. જો તમે આ ક્ષેત્રમાં તમારા પ્રથમ પગલાં લઈ રહ્યા છો, તો સંભવ છે કે તમારા માટે તેને શોધવું મુશ્કેલ બનશે અને તેથી જ આજે અમે તમને વિન્ડોઝમાંથી કીબોર્ડ પર વર્ટિકલ બાર મૂકવા માટે ઉપલબ્ધ વિવિધ રીતો વિશે જણાવવા માંગીએ છીએ.
ઑપરેટિંગ સિસ્ટમ આ હાંસલ કરવા માટે વિવિધ રીતો પ્રદાન કરે છે અને અહીં અમે તમને તેમાંથી દરેક વિશે જણાવવા જઈ રહ્યા છીએ, જેથી તમે તમારી જરૂરિયાતોને અનુરૂપ એવી રીત પસંદ કરી શકો. એ નોંધવું પણ યોગ્ય છે કે આ પ્રતીક હંમેશા કીબોર્ડ પર દેખાતું નથી, તેથી તેને શોધવામાં ઘણી વખત સમસ્યા થઈ શકે છે, પરંતુ અહીં અમે તમને ઉકેલ આપીશું.
વિન્ડોઝમાં કીબોર્ડ સાથે વર્ટિકલ બાર (|) મૂકવાની રીતો
વિકલ્પ 1: કીમાંથી |
વિન્ડોઝમાં કીબોર્ડ સાથે વર્ટિકલ બાર મૂકવા માટે અમે તમને જે પહેલો વિકલ્પ બતાવવા જઈ રહ્યા છીએ તે સૌથી સરળ છે. જેમ આપણે પહેલા ઉલ્લેખ કર્યો છે તેમ, આ પ્રતીક સામાન્ય રીતે કીબોર્ડ પર દેખાતું નથી, તેથી અમે Alt અને Ctrl કી દબાવીને તેને બહાર કાઢવાનો માર્ગ શોધવામાં ઘણો સમય પસાર કરી શકીએ છીએ. જો કે, આ અમે વિચારીએ છીએ તેના કરતાં સરળ છે, કારણ કે જો તમે તમારું કીબોર્ડ સ્પેનિશમાં ગોઠવ્યું હોય, તો સંભવ છે કે તમારી પાસે કી પર ઊભી પટ્ટી છે જે ટેબની ઉપર, નંબર 1 ની બરાબર પહેલા છે.
જો તમે તમારા કીબોર્ડની ભાષા સેટિંગ્સ તપાસવા માંગતા હો, તો સ્ટાર્ટ મેનૂ પર જમણું-ક્લિક કરીને સિસ્ટમ દાખલ કરો.. એકવાર અંદર ગયા પછી, "સમય અને ભાષા" દાખલ કરો અને પછી "ભાષા" પર ક્લિક કરો જ્યાં તમને વિવિધ વિભાગો પ્રાપ્ત થશે જેમાં અમે ભાષાને ગોઠવી શકીએ છીએ, જે હાલમાં ઉપયોગમાં લેવાય છે તે દર્શાવે છે. તેને બદલવા માટે, "કીબોર્ડ" પર ક્લિક કરો અને પછી તમે ભાષા પસંદ કરવા માટે ડ્રોપ-ડાઉન સૂચિ જોશો.
વિકલ્પ 2: Alt Gr કી પર કબજો કરવો
Alt Gr એ કમ્પ્યુટિંગ પર્યાવરણમાં મોડિફાયર કી તરીકે ઓળખાય છે, એટલે કે, જ્યારે બીજી સાથે જોડવામાં આવે ત્યારે અમને જે પ્રતિભાવ મળે છે તેને બદલવા માટે રચાયેલ કી.. કીબોર્ડ પર સીધા દેખાતા ન હોય તેવા પ્રતીકોને એક્સેસ કરવા માટે તેનો ચોક્કસ ઉપયોગ થાય છે, જેમ કે આજે આપણે શોધી રહ્યા છીએ, વર્ટિકલ બાર સાથેનું. તે લીટીઓ સાથે, જો તમારી પાસે તે કી પર ન હોય જે અમે અગાઉ ઉલ્લેખ કર્યો છે, તો Alt Gr દબાવો અને તેને પકડીને, 1 કી દબાવો. જો તે આ રીતે દેખાતું નથી, તો બાજુની કી વડે તે જ પ્રક્રિયા અજમાવો. તે, જેનો આપણે વિકલ્પ 1 માં ઉપયોગ કર્યો છે.
એ નોંધવું જોઈએ કે વિન્ડોઝમાં Alt Gr કી ક્રિયા Ctlr+Alt કી સંયોજન જેવી જ અસર ધરાવે છે, તેથી તમે તેને આ રીતે પણ કરી શકો છો.
વિકલ્પ 3: અક્ષર નકશામાંથી
કેરેક્ટર મેપ એ સૌથી રસપ્રદ મૂળ વિન્ડોઝ યુટિલિટીઓમાંની એક છે, કારણ કે તે એક એવો વિભાગ છે જ્યાં આપણે સિસ્ટમ સપોર્ટ કરે છે તે બધા અક્ષરો, ચિહ્નો અને પ્રતીકો શોધી શકીએ છીએ. જ્યારે આ વિકલ્પ તમને કીબોર્ડનો ઉપયોગ કરીને વર્ટિકલ બારને સ્થિત કરવાની મંજૂરી આપશે નહીં, તે સરળતાથી સુલભ હશે અને જરૂર પડ્યે પેસ્ટ કરવા માટે ઉપલબ્ધ હશે.
કેરેક્ટર મેપને એક્સેસ કરવા માટે માત્ર સ્ટાર્ટ મેનૂ પર ક્લિક કરવાનું અને તમારું નામ લખવાની બાબત છે જેથી તે સેકન્ડોમાં પરિણામમાં દેખાય.. તેના પર ક્લિક કરો અને તમને પ્રતીકોની સંપૂર્ણ ગેલેરી રજૂ કરતી વિંડો ખુલ્લી દેખાશે. હવે, તે ફક્ત ઊભી પટ્ટીને શોધવાની બાબત હશે, તે સામાન્ય રીતે ત્રીજી હરોળની પ્રથમ સ્થિતિમાં હોય છે. બારમાંના પ્રતીક પર ક્લિક કરો અને પછી "પસંદ કરો" બટન પર ક્લિક કરો, જે તમને તેને ક્લિપબોર્ડ પર લઈ જવા માટે "કૉપિ" બટન પર ક્લિક કરવા માટે તૈયાર રહેવાની મંજૂરી આપશે. આ રીતે, તમારે તેને ફક્ત તમે બનાવેલ દસ્તાવેજ અથવા સ્ક્રિપ્ટમાં પેસ્ટ કરવું પડશે.
વિકલ્પ 4: વર્ડમાં શોર્ટકટ બનાવો
આ વિકલ્પ તે વપરાશકર્તાઓ માટે છે જેમને માઇક્રોસોફ્ટ વર્ડ પર્યાવરણમાં કીબોર્ડ સાથે વર્ટિકલ બાર સેટ કરવાની જરૂર છે. ઑફિસ સૉફ્ટવેર અક્ષર નકશામાંથી કોઈપણ પ્રતીકને ઝડપથી દાખલ કરવા માટે કીબોર્ડ શૉર્ટકટ્સ જનરેટ કરવાની શક્યતા પ્રદાન કરે છે.. જો કે, આ વાતાવરણની બહાર, તમારે અગાઉના વિકલ્પોનો આશરો લેવો પડશે.
પ્રારંભ કરવા માટે, વર્ડ ખોલો અને તરત જ "સામેલ". તરત જ, વિકલ્પ પર જાઓ "પ્રતીક", તેના પર ક્લિક કરો અને પછી વિકલ્પ પર ક્લિક કરો"વધુ પ્રતીકો", જે કેરેક્ટર મેપ પ્રદર્શિત કરશે. ઊભી પટ્ટી શોધો, તેને પસંદ કરો અને પછી બટન પર ક્લિક કરો «કીઝ".
તરત જ પછી, એક નાની વિન્ડો પ્રદર્શિત થશે જ્યાં તમે કી સંયોજનને ગોઠવી શકો છો જેની સાથે ઊભી પટ્ટી પ્રદર્શિત થશે. કોઈપણ સામાન્ય શોર્ટકટને અનુરૂપ ન હોય તેવું સંયોજન પસંદ કરો અને જ્યારે સમાપ્ત થઈ જાય, ત્યારે બટન પર ક્લિક કરો «સોંપો". હવે, કીબોર્ડમાંથી વર્ટિકલ બારને સરળતાથી મૂકવા માટે આપણે હમણાં બનાવેલા શોર્ટકટને દબાવવા માટે તે પૂરતું હશે.