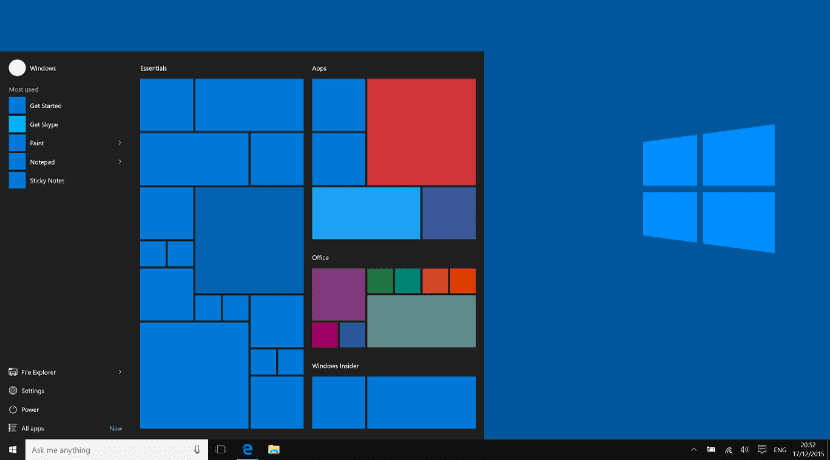
વિન્ડોઝ 10 ટાસ્કબાર ઘણા વપરાશકર્તાઓ માટે એક મહત્વપૂર્ણ વસ્તુ છે. તે ફક્ત ઘણા વપરાશકર્તાઓ માટે ગોદી તરીકે સેવા આપે છે, પરંતુ ઘણા અન્ય લોકો માટે તે પરંપરાગત વિંડોઝ સ્ટાર્ટ બટનને બદલીને, સમગ્ર operatingપરેટિંગ સિસ્ટમનું કેન્દ્ર બને છે. તેથી જ ઘણાને ટાસ્કબારની જગ્યા અથવા તેની ગોઠવણી સાથે સમસ્યા છે.
આગળ અમે તમને બતાવવા જઈ રહ્યા છીએ કેવી રીતે આ વિંડોઝ 10 ટૂલમાં જગ્યાને optimપ્ટિમાઇઝ કરો. કોઈ પણ ચિહ્ન અથવા શોર્ટકટ કેવી રીતે ટાસ્કબાર પર દેખાશે અને આ બધા હોવા છતાં અમારી પાસે ખુલ્લા વિંડોઝ અથવા સૂચના ચિહ્નો જેવા અન્ય તત્વો માટે જગ્યા છે.
કોર્ટાના અને અન્ય ક્લટર
નવી વિંડોઝ 10 ટૂલબારમાં કોર્ટાનાનો શોર્ટકટ શામેલ છે. જો આપણે વિંડોઝના નિષ્ણાંત હોઈએ, તો સંભવિત વસ્તુ એ છે કે આપણે આ શોધ એપ્લિકેશનનો ઉપયોગ કરવાની જરૂર નહીં પડે. તેને દૂર કરવા માટે, આપણે ફક્ત ટાસ્કબાર પર જમણું-ક્લિક કરવું પડશે, કોર્ટાના પર જવું પડશે અને "છુપાવો" વિકલ્પ પસંદ કરવો પડશે. પછીનું કોર્ટાના, ડિફ defaultલ્ટ ટાસ્કબારમાં કેટલાક નિશ્ચિત અથવા પિન કરેલા ચિહ્નો શામેલ છે. આને ચિહ્ન પર જમણું ક્લિક કરીને અને અનપિન વિકલ્પ પસંદ કરીને દૂર કરી શકાય છે. તે જ સમયે, અમે નવા ચિહ્નો ઉમેરી શકીએ છીએ, એપ્લિકેશન ખોલીશું અને મેનૂમાં "એન્કર" વિકલ્પ પસંદ કરીશું જે આયકન પર જમણું-ક્લિક કર્યા પછી દેખાય છે.
સૂચનાઓને કસ્ટમાઇઝ કરો
જો અમે operatingપરેટિંગ સિસ્ટમ પર નવી એપ્લિકેશન ઉમેરીએ તો સૂચનાઓ સામાન્ય રીતે ઘણી બધી જગ્યા લે છે. પરંતુ તે પણ સાચું છે કે આપણામાંના ઘણા ઉપયોગ કરતા નથી. આપણે કરી શકીએ સૂચના પટ્ટી પર જમણું ક્લિક કરીને તેમને સૂચના પટ્ટીમાંથી દૂર કરો અને «સેટિંગ્સ to પર જાઓ. ત્યાં રહેલા એપ્લિકેશનો સાથે એક વિંડો દેખાશે અને આપણે તે કા markી નાખવું પડશે કે આપણે કઈ અદૃશ્ય થવા માંગીએ છીએ.
નાના ચિહ્નો
ટાસ્કબારમાં ચિહ્નો સામાન્ય કરતા નાના બનાવવાની સંભાવના છે, પરિણામી જગ્યા બચાવવા. આ કરવા માટે, આપણે ટાસ્કબારના સેટિંગ્સ મેનૂ પર જવું પડશે, ટાસ્કબાર પર જમણું-ક્લિક કરવું અને નાના ચિહ્નો અથવા નાના ચિહ્નોનો વિકલ્પ પસંદ કરવો પડશે.
ટાસ્કબારને ફોલ્ડ કરો
જો આ અમને થોડું લાગે છે, તો અમે ટાસ્કબારને સ્ક્રીનોમાં વિસ્તૃત કરી શકીએ છીએ, એટલે કે, જો આપણે બે મોનિટરનો ઉપયોગ કરીએ, તો ટાસ્કબારને બંને મોનિટર પર રાખો. આ કરવા માટે, તમારે ફક્ત સેટિંગ્સ મેનૂ પર જવું પડશે (ટાસ્ક બાર પર જમણું ક્લિક કરો) અને મલ્ટીપલ સ્ક્રીન વિકલ્પ પસંદ કરવો પડશે. આ ટાસ્કબારને વિસ્તૃત કરવાની મંજૂરી આપશે.
નિષ્કર્ષ
ટાસ્કબાર એકદમ ઉપયોગી સાધન હોઈ શકે છે, પરંતુ તમે જોઈ શકો છો, તેને કેટલાક સુધારાઓ અને ફેરફારોની જરૂર છે. ચોક્કસ તે આ ફેરફારો સાથે તમારી પાસે તમારા કાર્ય માટે શ્રેષ્ઠ અને કાર્યાત્મક ટાસ્કબાર હોઈ શકે છે અથવા તમારી જરૂરિયાતો માટે.