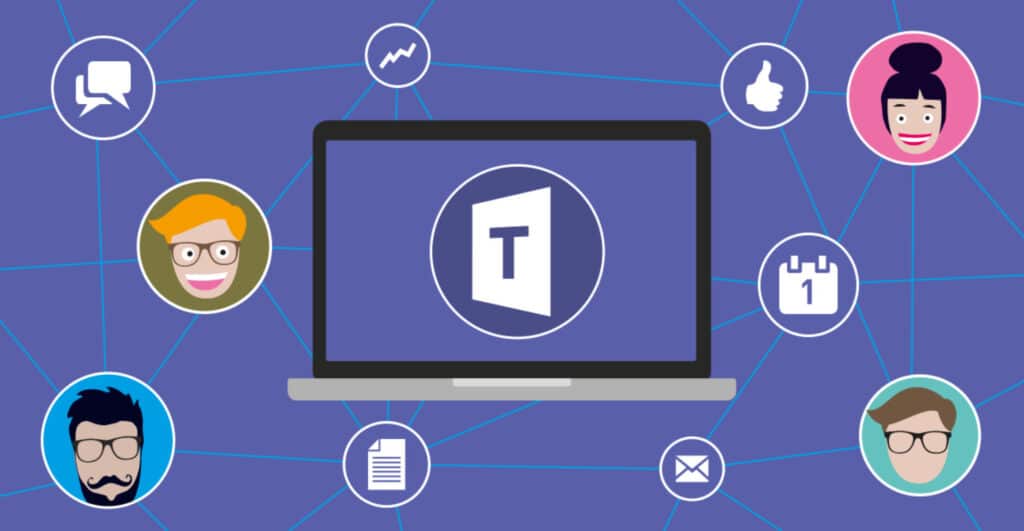
માઈક્રોસોફ્ટ ટીમ્સ વ્યવસાયિક અને શૈક્ષણિક બંને રીતે ટીમવર્ક માટે તે માત્ર એક અદ્ભુત સાધન નથી. તેની મહાન વ્યવહારુ સંપત્તિઓ ઉપરાંત, તે તેના વપરાશકર્તાઓને વૈવિધ્યપૂર્ણ વૈવિધ્યપૂર્ણ વિકલ્પો પણ પ્રદાન કરે છે. આજની પોસ્ટમાં અમે એક ચોક્કસ પાસાં પર ધ્યાન કેન્દ્રિત કરીશું અને અમે વિશ્લેષણ કરીશું કે શું કરવાની જરૂર છે ટીમોમાં ભંડોળ મૂકો.
તમારામાંથી જેઓ આ ટૂલનો સાપેક્ષ નિયમિતતા સાથે ઉપયોગ કરે છે તેઓ પહેલેથી જ જાણતા હશે કે એડમિનિસ્ટ્રેટર ટીમ એડમિન સેન્ટર દ્વારા એપ્લિકેશનના કેટલાક પાસાઓને કસ્ટમાઇઝ કરી શકે છે. વૈવિધ્યપૂર્ણ લોગો અને પૃષ્ઠભૂમિ ઉમેરવા એ સૂચિબદ્ધ કેટલાક વિકલ્પો છે.
અન્ય ઘણી એપ્લિકેશન્સની જેમ, રોગચાળાએ માઇક્રોસોફ્ટ ટીમના ઇતિહાસમાં પહેલા અને પછી ચિહ્નિત કર્યું. અચાનક તે બની ગયું વ્યાપકપણે ઉપયોગમાં લેવાતું સાધન. જેઓ તેને જાણતા ન હતા તેમના માટે, તે તદ્દન શોધ હતી; જેઓ પહેલાથી જ તેનો ઉપયોગ કરી ચૂક્યા છે તેમના માટે, નવી શક્યતાઓથી ભરેલી નવી દુનિયાની શોધ.
સફળતા સાથે સુધારો આવ્યો (અન્ય સમયે તે બીજી રીતે થાય છે). અન્ય વસ્તુઓ પૈકી, ઉમેર્યું વૈવિધ્યપૂર્ણ બેકગ્રાઉન્ડમાં. અને જેમ જેમ તેઓને તે ગમ્યું, ટૂંક સમયમાં જ સંગ્રહોની સૂચિ ગુણાકાર થઈ. અમારી મીટિંગ્સ અને મેળાવડાઓને વધુ આનંદદાયક બનાવવાની એક મૂળ અને સરળ રીત.
સૈદ્ધાંતિક રીતે, માઇક્રોસોફ્ટ ટીમ્સનો દેખાવ "રીસેટ" વિકલ્પ દ્વારા સરળતાથી બદલી શકાય છે. આ રીતે, આપણે થોડીક સેકંડમાં લાઇટ થીમથી ડાર્ક થીમ અને તેનાથી વિપરીત જઈ શકીએ છીએ. વધુમાં, કોઈપણ વપરાશકર્તા મીટિંગના સૌંદર્યલક્ષી દેખાવને કસ્ટમાઇઝ કરી શકે છે અથવા "વધુ વિકલ્પો" મેનૂમાંથી પૃષ્ઠભૂમિ અસરોને દૂર કરી શકે છે. છેલ્લે, એડમિન્સ વપરાશકર્તાઓને વ્યક્તિગત અનુભવ પ્રદાન કરવા માટે ટીમ સ્ટોરમાં એપ્લિકેશનોને કસ્ટમાઇઝ પણ કરી શકે છે.
પરંતુ ચાલો ઉતાવળ ન કરીએ. ચાલો સમજાવીએ કે ટીમમાં પૃષ્ઠભૂમિ કેવી રીતે સેટ કરવી અને અન્ય શક્યતાઓ સ્ટેપ બાય સ્ટેપ:
મીટિંગ પહેલાં
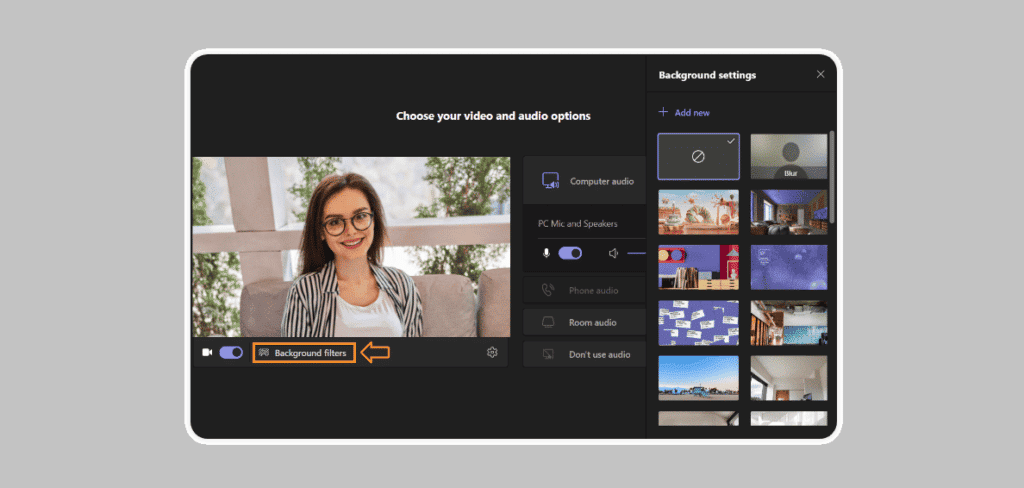
તેવો નિષ્ણાતોનો દાવો છે તેની તૈયારીઓ સાથે મીટિંગ પહેલેથી જ શરૂ થાય છે. તેથી પ્રતિભાગીઓ પોતાનો પરિચય આપે તે પહેલાં યોગ્ય પૃષ્ઠભૂમિ પસંદ કરવી એ ખરાબ વિચાર નથી. કસ્ટમ પૃષ્ઠભૂમિ મૂકવી ખરેખર સરળ છે, તમારે ફક્ત નીચેનું કરવું પડશે:
- સૌ પ્રથમ, આપણે જ જોઈએ સ્વીચ ફ્લિપ કરો પૃષ્ઠભૂમિ મૂકવાની શક્યતા ખોલવા માટે, જે ઉપરની છબીમાં વિડિઓ કેમેરા પ્રતીકની બાજુમાં, ડાબી બાજુની સ્ક્રીનની નીચે દેખાય છે.
- પછી તમારે કરવું પડશે નારંગી રંગમાં ચિહ્નિત બટન પર ક્લિક કરો.
- આ પછી, બધા ઉપલબ્ધ ભંડોળ સાથે જમણી બાજુએ એક મેનૂ ખુલશે. ફક્ત તમે ઇચ્છો તે પસંદ કરો અથવા બટનનો ઉપયોગ કરીને તમારું પોતાનું અપલોડ કરો "ઉમેરો".
બધા તૈયાર. અમે પહેલાથી જ ઇન્સ્ટોલ કરવા ઇચ્છતા હતા તે નવી પૃષ્ઠભૂમિ સાથે, મીટિંગ શરૂ થઈ શકે છે.
મીટિંગ દરમિયાન
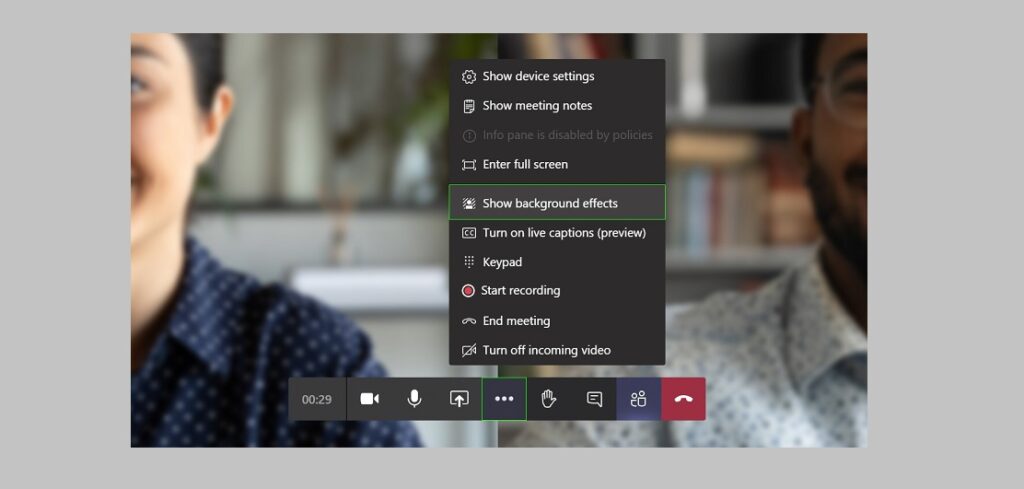
અમારી મીટિંગ પહેલાં ટીમોને ભંડોળ પૂરું પાડવા માટે અમારી પાસે પૂરતો સમય અથવા દૂરદર્શિતા ન હોઈ શકે. અથવા આપણે વિચાર્યું હશે કે તે એટલું મહત્વનું નથી. કોઈ પણ સંજોગોમાં, તમે હંમેશા ફ્લાય પર સુધારી શકો છો.
મીટિંગ પહેલેથી જ ચાલી રહી છે અને અમે કંઈપણ સ્પર્શ કરવાની હિંમત કરતા નથી. જો કે, બેકગ્રાઉન્ડ બદલવું એ ખૂબ જ સરળ કામગીરી છે. જ્યારે તમે તે કરો છો ત્યારે મીટિંગ પર તેની શું અસર થઈ શકે છે તેની કલ્પના કરો... તમે આ રીતે કરી શકો છો:
- ટૂલબાર પર, પર ક્લિક કરો ત્રણ બિંદુઓનું ચિહ્ન. આ માટે મેનુ લાવશે "વધુ ક્રિયાઓ".
- પછી આપણે વિકલ્પ પસંદ કરીએ "બેકગ્રાઉન્ડ ઇફેક્ટ્સ લાગુ કરો."
- છેલ્લે, જે બાકી છે તે ફંડમાંથી એક પસંદ કરવાનું છે અને તેના પર ક્લિક કરવાનું છે "લાગુ કરો".
અને તે છે. મીટિંગની પ્રગતિમાં ઓછામાં ઓછું ખલેલ પહોંચાડ્યા વિના પૃષ્ઠભૂમિ એપ્લિકેશન પર અપલોડ કરવામાં આવશે.
માઈક્રોસોફ્ટ ટીમમાં અમારા પોતાના ફંડ અપલોડ કરો
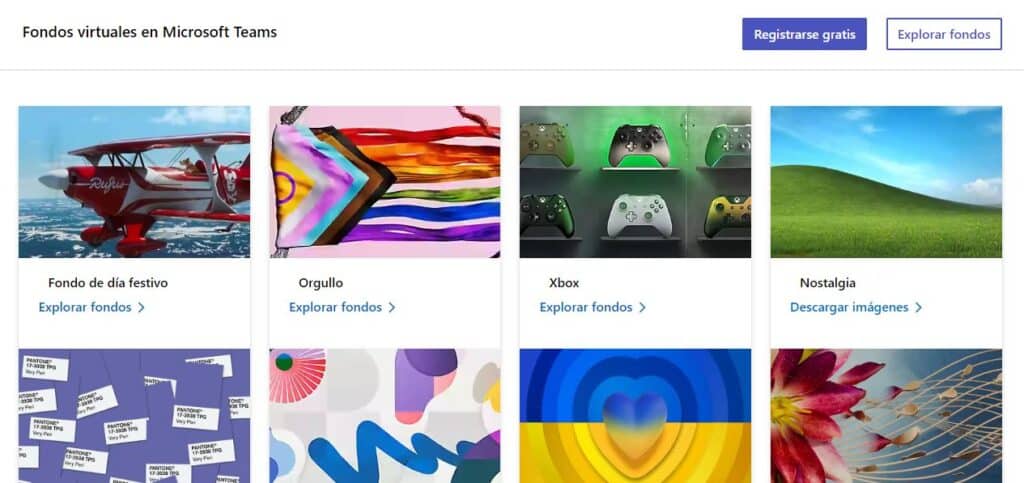
તે સાચું છે કે એપ્લિકેશન દ્વારા ઓફર કરાયેલ કેટલોગ પ્રચંડ છે. વધુમાં, છબીઓ થીમ દ્વારા ગોઠવવામાં આવે છે અને શોધ સાધન દ્વારા શોધને શુદ્ધ કરી શકાય છે. તેમ છતાં, સૌથી વધુ માંગણી માટે તે બધા ભંડોળ પૂરતા નથી, કારણ કે તેઓ કંઈક વિશેષ, અનન્ય અને વ્યક્તિગત શોધી રહ્યા છે. એક પૃષ્ઠભૂમિ જે તમારી પોતાની સ્ટેમ્પને પ્રતિબિંબિત કરે છે. આવા સંજોગોમાં, નીચેના લાગુ પડે છે: "જો તે અસ્તિત્વમાં નથી, તો તે જાતે કરો."
સદભાગ્યે, માઇક્રોસોફ્ટે અમને એક નાની વિન્ડો ખોલી છે કસ્ટમ બેકગ્રાઉન્ડ અપલોડ કરો, જો કે માત્ર ડાઉનલોડ કરવા યોગ્ય સંસ્કરણ માટે જ માન્ય છે. શું તે આ રીતે કાર્ય કરે છે:
અપલોડ કરવા માટે છબી તૈયાર કરો
સારા પ્રદર્શન અને પૂરતી ગુણવત્તાની ખાતરી કરવા માટે, છબીનું કદ નીચેના હોવા જોઈએ:
- મહત્તમ પહોળાઈ: 1.920 પિક્સેલ્સ.
- મહત્તમ ઊંચાઈ: 1.080 પિક્સેલ્સ.
- 100 અને 300 પિક્સેલ્સ પ્રતિ ઇંચ વચ્ચેનું રિઝોલ્યુશન.
સારા ફોટા અને ચિત્રો શોધવા માટે અમે સૂચવીએ છીએ કે તમે ઘણા બધામાંથી એકની મુલાકાત લો વૉલપેપર્સ ડાઉનલોડ કરવા માટેની વેબસાઇટ્સ ઇન્ટરનેટ પર શું છે ભલામણ કરેલ ફોર્મેટ છે .png.
છબી સાચવો
ટીમ્સમાં બેકગ્રાઉન્ડ ઈમેજ અપલોડ કરવા માટે, આપણે પહેલા તેને અમારા ટીમ ફોલ્ડરમાં સેવ કરવી જોઈએ જ્યાં એપ્લિકેશન તેને શોધશે. તે સ્થાન ફોલ્ડર છે "પૃષ્ઠભૂમિઓ", જે આ પાથ દ્વારા પહોંચે છે:
ડ્રાઇવ C: > વપરાશકર્તાઓ > AppData > રોમિંગ > Microsoft > ટીમો > પૃષ્ઠભૂમિ
આ રીતે, અમે જે ઇમેજને ટીમ્સમાં બેકગ્રાઉન્ડમાં મૂકવા માંગીએ છીએ તેની કોપી કરીએ છીએ અને તેને ફોલ્ડરમાં પેસ્ટ કરીએ છીએ અપલોડ્સ. આ રીતે જ્યારે અમે એપ્લિકેશનમાં હોઈએ ત્યારે ઉપર વર્ણવેલ બે પદ્ધતિઓમાંથી કોઈપણનો ઉપયોગ કરીને તે ઉપલબ્ધ થશે