
વિન્ડોઝ 8 ના આગમન પછી, ISO ફોર્મેટમાં ફાઇલ પર ડબલ-ક્લિક કરવાથી તે વર્ચ્યુઅલ ડિસ્ક ડ્રાઇવ પર આપમેળે માઉન્ટ થાય છે. નિouશંકપણે, આ કંઈક તે ખૂબ ઉપયોગી થઈ શકે છે, કારણ કે તે આ માટે તૃતીય-પક્ષ પ્રોગ્રામ્સનું ઇન્સ્ટોલેશન કરવાનું ટાળે છે, પરંતુ જો, ઉદાહરણ તરીકે, તમે તમારા કમ્પ્યુટરને તે એકમથી શરૂ કરવા માંગતા હો, તો તમે તેને કરી શકશો નહીં, કારણ કે તમારે બાહ્ય માધ્યમ સુધી ISO છબીને બાળી નાખવાની જરૂર પડશે.
આ સ્થિતિમાં, આજે જે પદ્ધતિ સૌથી વધુ વ્યાપક છે તે તે છે USB ફાઇલોને USB સ્ટોરેજ ડ્રાઇવ પર બર્ન કરો, પરંતુ સત્ય એ છે કે આ માટે તૃતીય-પક્ષ પ્રોગ્રામ્સ અને તેના જેવા જરૂરી છે. જો કે, તમે વધુ ક્લાસિક પદ્ધતિઓ પર જવાનું પસંદ કરો છો, અથવા જો તમે તેને સીધા વિંડોઝના પોતાના ટૂલ્સથી કરવાનું પસંદ કરો છો, સૌથી સહેલી બાબત એ છે કે તમારી ISO ફાઇલને ડિસ્કમાં બાળી નાખવી, સીડી અથવા ડીવીડી.
ડિસ્ક ડ્રાઇવ પર ISO ફાઇલો કેવી રીતે બર્ન કરવી
સૌ પ્રથમ, અલબત્ત ત્યાં કેટલીક આવશ્યકતાઓ છે જે આ માટે પૂર્ણ થવી આવશ્યક છે. તેમાંથી એક તે છે તમારી ટીમમાં રેકોર્ડર અને ડિસ્ક રીડર છે તાર્કિક છે તે પ્રમાણે પ્રક્રિયા હાથ ધરવા માટે સમર્થ થવા માટે, અને બીજું તે છે કે તમારી પાસે ડિસ્ક છે. આ કિસ્સામાં, તમારે તેના સ્ટોરેજને ધ્યાનમાં લેવું જોઈએ, કારણ કે જો તે થાય કે જો તે વધારે લે છે, તો તમે તેમાં હંમેશાં ISO ઇમેજને બાળી શકશો નહીં. આ કારણોસર, અને ટૂંકા પડતા ટાળવા માટે, અમે ભલામણ કરીએ છીએ ડીવીડી + આર ડીએલ પ્રકારનાં ડિસ્ક ખરીદો (8,5 જીબી સ્ટોરેજ).
આને ધ્યાનમાં રાખીને, પ્રારંભ કરવા માટે તમારે તમારા કમ્પ્યુટરની સીડી / ડીવીડી ડ્રાઇવમાં ખાલી ડિસ્ક દાખલ કરવી આવશ્યક છે. તે પછી, વિંડોઝ ફાઇલ એક્સ્પ્લોરરથી બર્ન કરવા માટે ISO ઇમેજ શોધો અને પછી ફાઇલ પર જમણું ક્લિક કરો અને "બર્ન ડિસ્ક ઇમેજ" વિકલ્પ પસંદ કરો., theપરેટિંગ સિસ્ટમથી પૂર્વમાં સ્થાપિત રેકોર્ડર ખોલવા માટે.
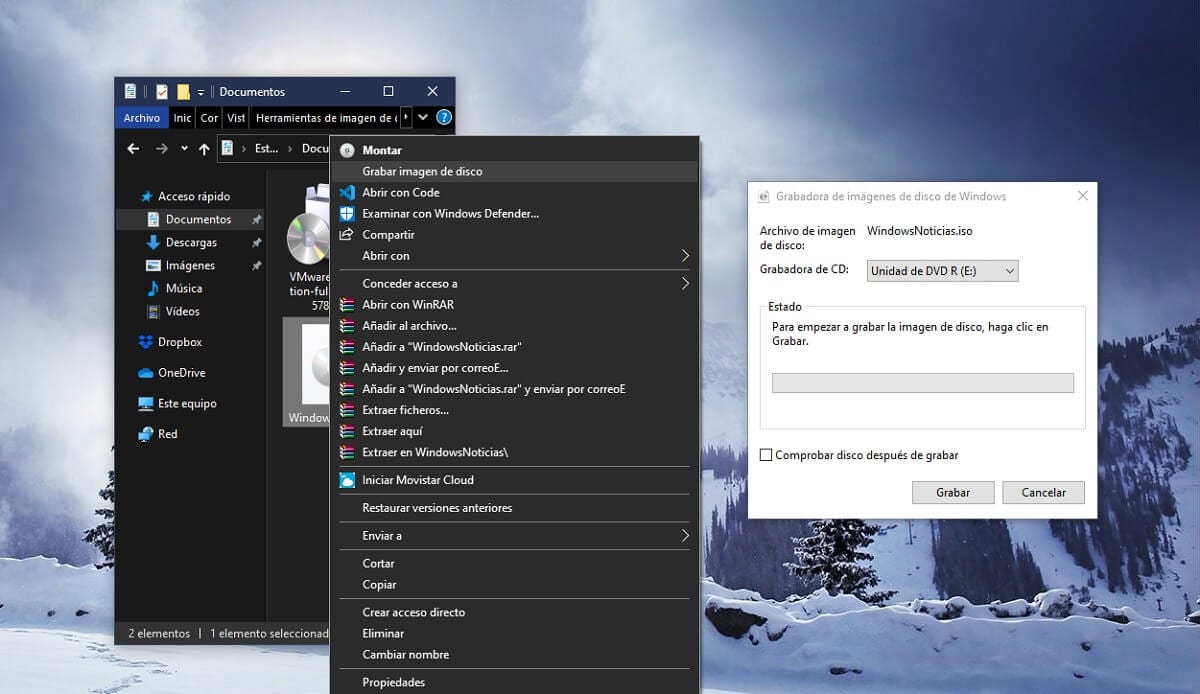

છેલ્લે, ડિસ્ક ઇમેજ રેકોર્ડરમાં તમારી પાસે ફક્ત હશે તમે ઇચ્છો તે રેકોર્ડર પસંદ કરો, તેમજ પસંદ કરો કે જો તમે ઇચ્છો કે ડિસ્ક બર્ન થયા પછી એકવાર તપાસવામાં આવે અને પ્રક્રિયા શરૂ કરવા માટે પ્રારંભ બટન પર ક્લિક કરો. જો બધું બરાબર થઈ જાય, તો થોડી મિનિટોમાં તમારી પાસે તમારી ડિસ્ક જ્યાં તમે ઇચ્છો ત્યાં વાપરવા માટે તૈયાર થઈ જશે.