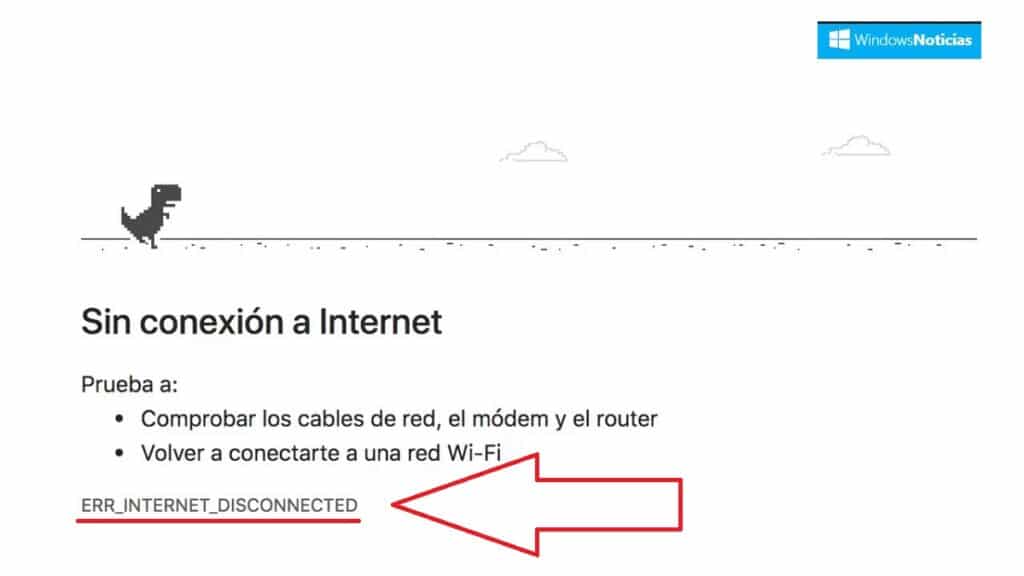
ERR_INTERNET_DISCONNECTED વિન્ડોઝ 10 વડે ઈન્ટરનેટ બ્રાઉઝ કરવાનો પ્રયાસ કરતી વખતે આપણે વારંવાર થતી ભૂલો પૈકીની એકનું નામ છે. એક વધુ હેરાન કરનારી અને બળતરા આપનારી સમસ્યા જે આપણને આપણી દૈનિક પ્રવૃત્તિઓને ઓનલાઈન કરતા અટકાવે છે. તેને ઠીક કરવા માટે શું કરી શકાય?
સદભાગ્યે, પ્રમાણમાં સામાન્ય સમસ્યા હોવાને કારણે, તેનો સારી રીતે અભ્યાસ કરવામાં આવ્યો છે અને તે ખૂબ જ સરળતાથી ઉકેલી શકાય છે. કેટલીકવાર નવું WLAN રૂપરેખાંકન બનાવવા અથવા અમારા એન્ટીવાયરસને અક્ષમ કરવા માટે તે પૂરતું છે. એવી ઘણી વસ્તુઓ છે જે આપણે અજમાવી શકીએ છીએ. આ પોસ્ટમાં અમે એક સમૂહ રજૂ કરીએ છીએ ઉકેલો જેમાંથી તમને જરૂર હોય તે ચોક્કસ સામેલ હશે.
ERR_INTERNET_DISCONNECTED ભૂલનો અર્થ શું છે?
આ ભૂલનો અર્થ યોગ્ય રીતે અર્થઘટન કરવા માટે અંગ્રેજીનું મહાન જ્ઞાન હોવું જરૂરી નથી: બ્રાઉઝર ઇન્ટરનેટથી કનેક્ટ થઈ શકતું નથી, કાં તો અમારું ઉપકરણ ડિસ્કનેક્ટ થયું હોવાને કારણે અથવા કનેક્શનમાં દખલ કરી રહ્યું હોવાને કારણે.

સામાન્ય રીતે, ERR_INTERNET_DISCONNECTED ભૂલ ફક્ત ઇન્ટરનેટ વપરાશકર્તાઓને અસર કરે છે. ગૂગલ ક્રોમ, જોકે કેટલાક પ્રસંગોએ તે અન્ય બ્રાઉઝર્સમાં પણ થઈ શકે છે.
ભૂલની ઉત્પત્તિ ખૂબ જ વૈવિધ્યસભર હોઈ શકે છે: રાઉટર સાથેની સમસ્યાઓ, ઉપકરણની વેબ ગોઠવણી સાથે, એન્ટિવાયરસ હસ્તક્ષેપ સાથે... સમસ્યા ક્યાં જનરેટ થઈ છે તેના આધારે, યોગ્ય ઉકેલ લાગુ કરવો પડશે.
ERR_INTERNET_DISCONNECTED ભૂલ માટે ઉકેલો
અમે અમારા ઉકેલોની સૂચિ સાથે પ્રારંભ કરીએ તે પહેલાં, એક સરળ પૂર્વ-તપાસ જરૂરી છે. તમારે ફક્ત URL ને ઍક્સેસ કરવાનો પ્રયાસ કરવો પડશે જ્યાં ભૂલ સંદેશો આવ્યો છે. જો પૃષ્ઠ ખુલે છે, તો સમસ્યા મોટે ભાગે બ્રાઉઝરમાં જ છે.
ઇન્ટરનેટ કનેક્શન તપાસો
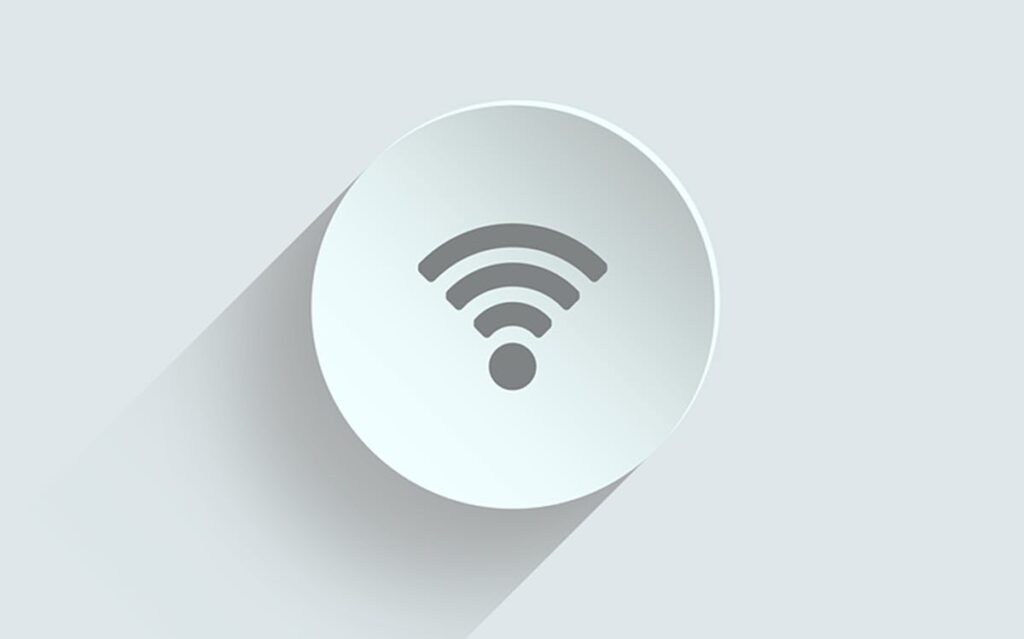
તાર્કિક. ERR_INTERNET_DISCONNECTED ભૂલ માટે ઉકેલ શોધવાનો પ્રયાસ કરવાનું પ્રથમ પગલું એ રાઉટરને તપાસવા અને તમામ કેબલ્સ સ્થાને છે અને સંપૂર્ણ રીતે જોડાયેલા છે તે તપાસવા સિવાય બીજું કંઈ નથી. પરીક્ષણ કરવું અને અન્ય ઉપકરણથી કનેક્શન સ્થાપિત કરવાનો પ્રયાસ કરવો પણ જરૂરી છે. જો આ ક્યાં તો કામ કરતું નથી, તો તે નેટવર્ક કેબલ અથવા સાથે સમસ્યા હોઈ શકે છે વાઇફાઇ.
છેવટે, વધુ જટિલ ઉકેલોનો પ્રયાસ કરતા પહેલા સૌથી સ્પષ્ટ ભૂલોને નકારી કાઢવાનું છે. ઘણી વખત, રાઉટરને રીબૂટ કરવું એ સમસ્યાને ઉકેલવા માટે પૂરતું હોઈ શકે છે.
નામ અને પાસવર્ડ બદલો
કેટલાક વિન્ડોઝ વપરાશકર્તાઓએ જાણ કરી છે કે ERR_INTERNET_DISCONNECTED ભૂલને ઠીક કરવા માટે વાયરલેસ નેટવર્ક નામ અને પાસવર્ડ બદલવા જેવી સરળ યુક્તિથી સુધારી શકાય છે. આ ગોઠવણ કરવા માટે, અમારે ફક્ત અમારા રાઉટરને ઍક્સેસ કરવાનું અને ડેટા બદલવાનો છે.
LAN ને ફરીથી ગોઠવો
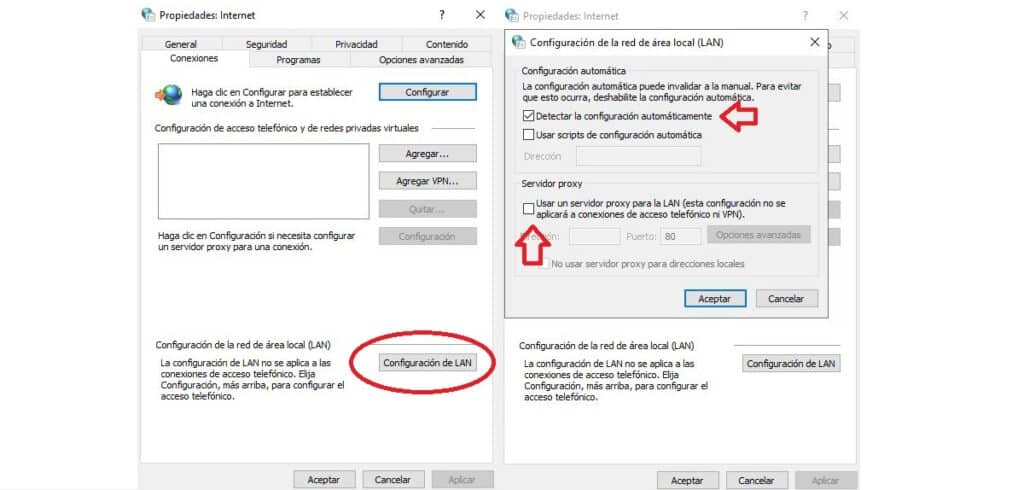
ભૂલ કદાચ કારણે છે લોકલ એરિયા નેટવર્ક (LAN) સેટિંગ્સમાં અણધાર્યો ફેરફાર અમારા કમ્પ્યુટરમાંથી. જો તે હોય, તો તેને પુનઃરૂપરેખાંકિત અથવા ફરીથી ગોઠવવાની જરૂર પડશે. તે કરવાની પદ્ધતિ નીચે મુજબ છે.
- પ્રથમ, ચાલો આપણે જઈએ કંટ્રોલ પેનલ.
- ત્યાં આપણે પસંદ કરીએ "નેટવર્ક અને ઇન્ટરનેટ".
- આગલા મેનુમાં, આપણે તેના પર ક્લિક કરીએ છીએ "ઇન્ટરનેટ વિકલ્પો".
- આગળ, આપણે પસંદ કરીએ Ections જોડાણો » અને પછી "LAN સેટિંગ્સ". ત્યાં તમારે બે ક્રિયાઓ કરવાની જરૂર છે:
- En "ઓટો સેટઅપ", અમે આપમેળે રૂપરેખાંકનો શોધવા માટે બોક્સને ચેક કરીએ છીએ.
- છેલ્લે, માં પ્રોક્સી સર્વર, "તમારા LAN માટે પ્રોક્સી સર્વરનો ઉપયોગ કરો" બોક્સને અનચેક કરો.
એન્ટિવાયરસ અક્ષમ કરો
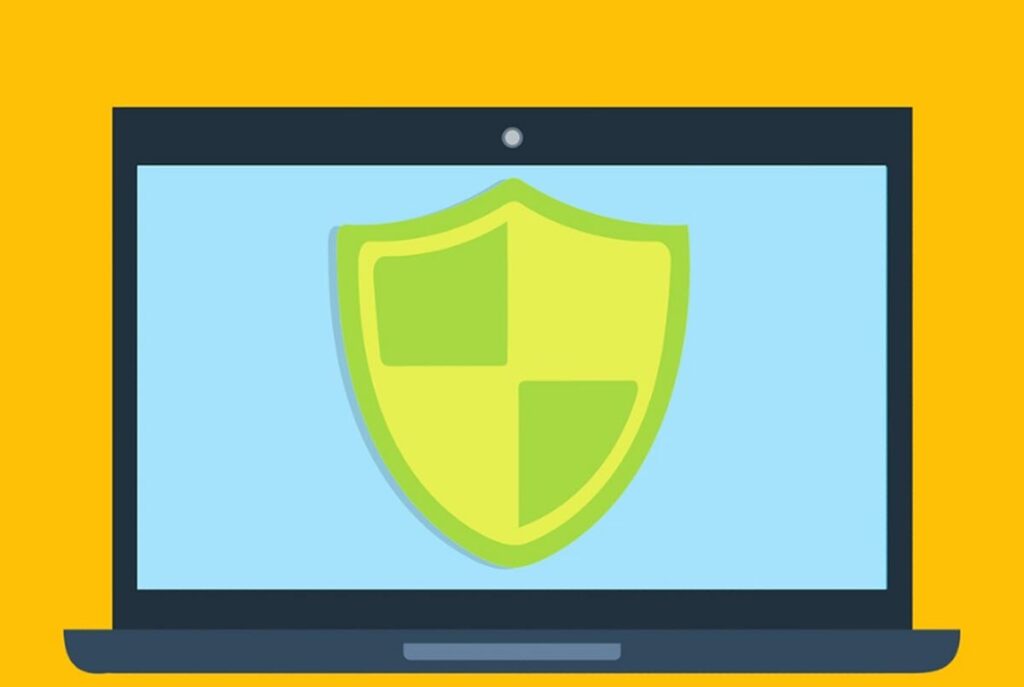
એન્ટિવાયરસની આ શાશ્વત સમસ્યા છે: તે ખૂબ જ ઉપયોગી અને જરૂરી સાધનો છે, જો કે ઘણા પ્રસંગોએ તેઓ અનપેક્ષિત સમસ્યાઓ પેદા કરે છે. ઉદાહરણ તરીકે, તેઓ અમારા ઇન્ટરનેટ કનેક્શનમાં દખલ કરી શકે છે, જેના કારણે હેરાન કરનાર ERR_INTERNET_DISCONNECTED ભૂલ થઈ શકે છે.
જ્યારે આવું થાય, ત્યારે તે પૂરતું છે એન્ટીવાયરસ અને ફાયરવોલ અક્ષમ કરો સમસ્યાનો અંત લાવવા માટે. અન્ય પ્રસંગોએ, તેને ફરીથી ઇન્સ્ટોલ કરવા માટે તેને અનઇન્સ્ટોલ કરવું પણ જરૂરી રહેશે. અથવા અન્ય સાધનનો પ્રયાસ કરો જે દખલનું કારણ ન બને.
બ્રાઉઝિંગ ડેટા સાફ કરો
સમસ્યાનું બીજું સામાન્ય કારણ કૂકીઝ અને કેશ્ડ ડેટાની દખલગીરી છે. અમે પ્રયત્ન કરી શકીએ છીએ અમારો બ્રાઉઝિંગ ડેટા સાફ કરો આ પ્રકારની કનેક્શન સમસ્યાઓનો અંત લાવવા માટે. આ રીતે આપણે તે કરી શકીએ છીએ ક્રોમ બ્રાઉઝરમાં:
- પહેલા આપણે જઈએ સેટિંગ્સ મેનૂ, ઉપર જમણી બાજુએ ત્રણ વર્ટિકલ બિંદુઓના આઇકન પર ક્લિક કરીને.
- પછી આપણે ક્લિક કરીએ રૂપરેખાંકન.
- ચાલો મેનુ પર જઈએ ગોપનીયતા અને સુરક્ષા, જ્યાં આપણે પસંદ કરીએ છીએ બ્રાઉઝિંગ ડેટા સાફ કરો. આ વિભાગમાં આપણે ત્રણ પાસાઓમાં કાર્ય કરી શકીએ છીએ:
- કૂકીઝ અને અન્ય સાઇટ ડેટા.
- કેશ્ડ છબીઓ અને ફાઇલો.
- બ્રાઉઝર ઇતિહાસ.
- અંતે, અમે ક્લિક કરીએ છીએ ડેટા કા Deleteી નાખો.
અપડેટ ડ્રાઇવરો
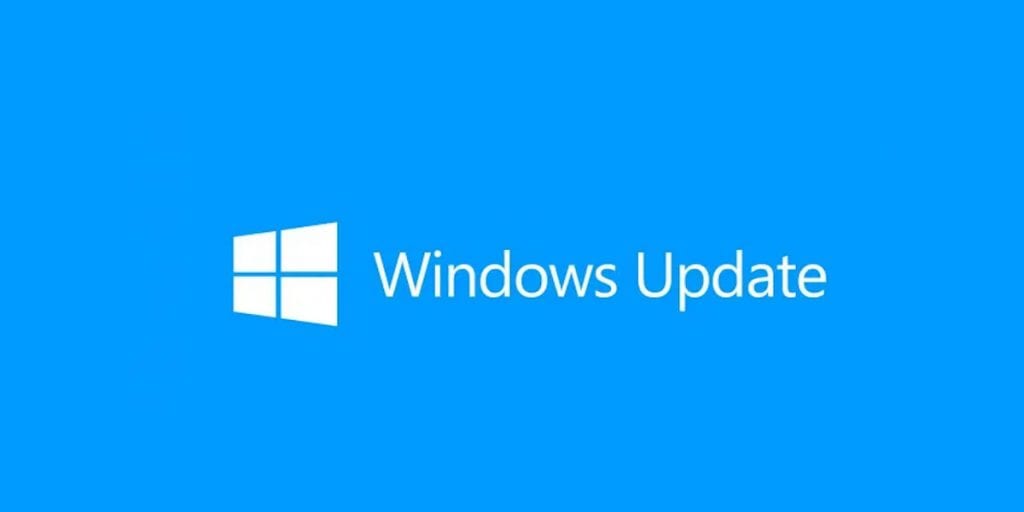
તે છેલ્લો ઉપાય છે, જેનો આપણે પ્રયાસ કરવો જોઈએ જ્યારે ઉપરોક્ત તમામ નિષ્ફળ જાય. વિન્ડોઝ ડ્રાઇવરોને અપડેટ કરવું એ એક રેસીપી છે જે ઘણી અને વિવિધ Microsoft ઓપરેટિંગ સિસ્ટમ સમસ્યાઓને ઉકેલવા માટે આવે છે જેનો આપણે વારંવાર સામનો કરીએ છીએ.
વિન્ડોઝ ડ્રાઇવરોને અપડેટ કરવાનો સૌથી સહેલો રસ્તો છે વિન્ડોઝ સુધારા. આ તમે આ કરો છો:
- અમે સર્ચ બાર પર જઈએ છીએ અને લખીએ છીએ "ઉપકરણ સંચાલક". જ્યારે તે દેખાય છે, ત્યારે અમે તેના પર ક્લિક કરીએ છીએ.
- નીચે દર્શાવેલ ઉપકરણોની સૂચિમાં, અમે જે અપડેટ કરવા માંગીએ છીએ તેના પર અમે રાઇટ-ક્લિક કરીએ છીએ.
- વિકલ્પોની નવી સૂચિમાં, અમે પસંદ કરીએ છીએ "ડ્રાઇવર અપડેટ કરો".
- એક પોપ-અપ વિન્ડો ખુલે છે જે અમને પૂછે છે કે અમે અપડેટ્સ ક્યાં જોવા માગીએ છીએ. અમે પસંદ કરીએ છીએ "આપમેળે અપડેટ્સ માટે તપાસો" અને અમે ફક્ત Windows ને કામ કરવા દઈએ છીએ.