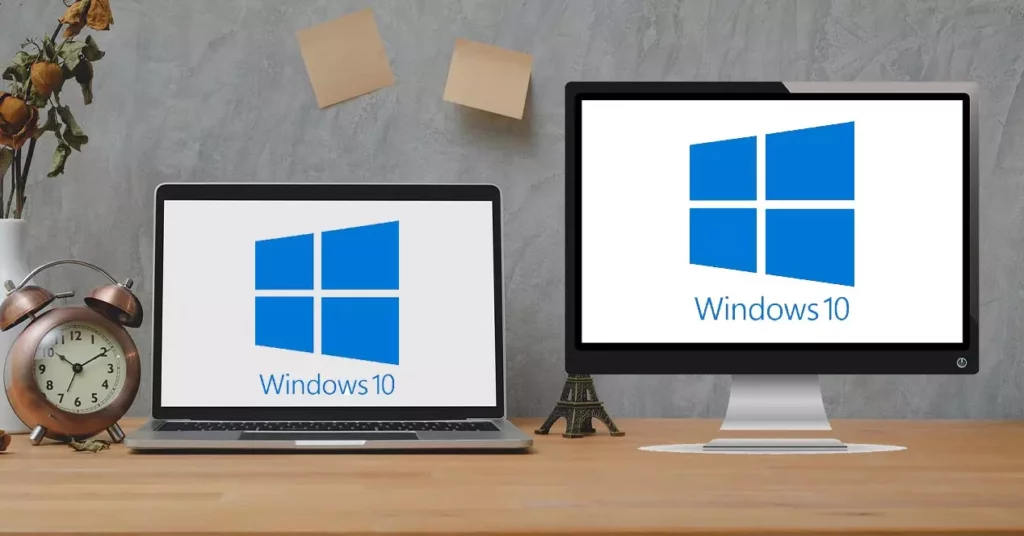લેપટોપ અથવા લેપટોપ એ કમ્પ્યુટર ઉત્પાદનોમાં સૌથી વધુ માંગ છે. પોર્ટેબિલિટી ઉપરાંત, તેના સૌથી મૂલ્યવાન ગુણોમાંનું એક તેની કનેક્ટિવિટી છે. વિન્ડોઝ અમારા લેપટોપથી બીજા કોમ્પ્યુટર સાથે કનેક્ટ કરવાની એક રસપ્રદ રીત પ્રદાન કરે છે, જેથી અમે કરી શકીએ મોનિટર તરીકે લેપટોપનો ઉપયોગ કરો. આ પોસ્ટમાં અમે સમજાવીએ છીએ કે આ કેવી રીતે થાય છે.
સત્ય એ છે કે, ઘણા વપરાશકર્તાઓ તેને અવગણતા હોવા છતાં, બીજા મોનિટર તરીકે લેપટોપનો ઉપયોગ ખૂબ જ વ્યવહારુ એપ્લિકેશનો ધરાવે છે. કેટલાક લોકો તેમના જૂના અને જૂના લેપટોપને નવું જીવન આપે છે, જ્યાં સુધી સ્ક્રીન અને ઑપરેટિંગ સિસ્ટમ યોગ્ય રીતે કામ કરવાનું ચાલુ રાખે છે, અલબત્ત.
એક વાત જાણવા જેવી છે કે લેપટોપ સ્ક્રીનનો મોનિટર તરીકે ઉપયોગ કરવો એ જરૂરી નથી કે તેના તમામ ઘટકો સંપૂર્ણ રીતે કામ કરે. જેમ આપણે અગાઉના ફકરામાં નિર્દેશ કર્યો છે, તે પર્યાપ્ત છે કે તે કેટલાક ન્યૂનતમને પૂર્ણ કરે છે. તે અમારી માંગના સ્તરને ઘટાડે છે અને આ અને અન્ય ઉપયોગો માટે જૂના લેપટોપને "પુનઃપ્રાપ્ત" કરવાની તકો વધારે છે.
તે માટે શું છે?
તમે વિચારતા હશો કે આ બધાનો શું ઉપયોગ છે. લેપટોપનો મોનિટર તરીકે ઉપયોગ કરવાથી મને શું ફાયદો થશે? જો તમે કોમ્પ્યુટરની સામે પ્રમાણમાં વારંવાર કામ કરો છો, તો આ સોલ્યુશન ઘણી પરિસ્થિતિઓમાં અમને મદદ કરશે. અહીં કેટલાક ઉદાહરણો છે:
- સ્ક્રીન પર બે દસ્તાવેજો અથવા પ્રોજેક્ટ્સ જોવા માટે સમર્થ હોવા, સાથે સાથે, જે પ્રથમ નજરમાં ઝડપી સરખામણી કરવાની સારી રીત છે.
- કાર્યોનું વિતરણ કરો. ઉદાહરણ તરીકે, ઇન્ટરનેટ પર માહિતી શોધવા માટે એક મોનિટરનો ઉપયોગ કરવો અને દસ્તાવેજ લખવા માટે બીજો.
- જ્યારે અમે બીજી સ્ક્રીન પર કામ કરીએ છીએ ત્યારે એક સ્ક્રીન પર ચલાવો.
- યુટ્યુબ સ્ટ્રીમ જુઓ બીજી સ્ક્રીન પર સમાન રમતનો આનંદ માણતી વખતે.
આ માત્ર થોડા ઉદાહરણો છે, પરંતુ મોનિટર તરીકે લેપટોપનો ઉપયોગ કરીને, બે અથવા વધુ સ્ક્રીન હોવાનો લાભ લેવાની ઘણી વધુ રીતો છે.
મોનિટર તરીકે લેપટોપનો ઉપયોગ કરવા માટે શું જરૂરી છે?
હંમેશા માઇક્રોસોફ્ટ ઓપરેટિંગ સિસ્ટમ સાથે કામ કરતા ઉપકરણોની વાત કરીએ તો, આ કનેક્શન બનાવવા માટે આપણે બધાની જરૂર પડશે મુખ્ય કમ્પ્યુટર અને લેપટોપ જેનો આપણે વધારાના મોનિટર તરીકે ઉપયોગ કરવા જઈ રહ્યા છીએ. બંને ઉપકરણોમાં અમને નવીનતમની પણ જરૂર પડશે માઈક્રોસોફ્ટ વિન્ડોઝ 10નું અપડેટેડ વર્ઝન.
અને તે છે, માટે આભાર મિરાકાસ્ટ ટેકનોલોજી, જે Windows 10 માં પ્રમાણભૂત આવે છે, કનેક્શન મોટી ગૂંચવણો વિના શક્ય છે. કોઈ કેબલ અથવા કનેક્ટર્સની જરૂર નથી. વાસ્તવમાં, લેપટોપ પરના વિડિયો પોર્ટ માત્ર આઉટપુટ માટે જ ડિઝાઇન કરવામાં આવ્યા છે, તેથી તેઓ ભૌતિક રીતે બાહ્ય સ્ત્રોતમાંથી ઑડિયો અથવા વિડિયો માહિતીના ઇનપુટને મંજૂરી આપતા નથી.
કેવી રીતે કનેક્ટ કરવું
જો અમારું Windows સૉફ્ટવેર અપ ટુ ડેટ હોય અને બે ઉપકરણો સામાન્ય રીતે કામ કરે તો કનેક્શન ગોઠવણીમાં થોડી મિનિટોથી વધુ સમય લાગતો નથી. અનુસરવાના પગલાં આ છે:
લેપટોપ ગોઠવો
- સૌ પ્રથમ, આપણે વિકલ્પ ખોલવો પડશે "સેટિંગ" લેપટોપ પર જેનો આપણે બીજી સ્ક્રીન તરીકે ઉપયોગ કરવા માંગીએ છીએ.
- આગળ, આપણે વિકલ્પ પસંદ કરીએ "સિસ્ટમ" અને, તેની અંદર, કે "આ પીસી માટે પ્રોજેક્ટ".
- છેલ્લે, આપણે આ કનેક્શન માટે જે ઉપયોગ કરવા જઈ રહ્યા છીએ તે મુજબ આપણને સૌથી વધુ રસ હોય તેવા વિકલ્પો પસંદ કરવા જોઈએ. તેઓ નીચે મુજબ છે.
- જો આપણે જોઈએ કે વિન્ડોઝવાળા અન્ય કોમ્પ્યુટર અને મોબાઈલ લેપટોપ પર પ્રોજેક્ટ કરી શકાય છે, અમે સેટિંગને "હંમેશા બંધ" થી "બધે ઉપલબ્ધ" અથવા "સુરક્ષિત નેટવર્ક્સમાં દરેક જગ્યાએ ઉપલબ્ધ" માં બદલીશું.
- જો આપણે જોઈએ કનેક્શનને મેન્યુઅલી અધિકૃત કરો અથવા નકારી કાઢો, અમે અમારી પસંદગીઓ પર આધાર રાખીને "ફક્ત પ્રથમ વખત" અથવા "દરેક વખતે જોડાણની વિનંતી કરવામાં આવે છે" વચ્ચે પસંદ કરીએ છીએ.
- અન્ય વિકલ્પ કે જે તમે પસંદ કરી શકો છો તે છે પ્રોજેક્શન ત્યારે જ થાય છે જ્યારે PC પ્લગ ઇન હોયઊર્જા બચાવવાના વિચાર સાથે.
- ત્યાં એક વિકલ્પ પણ છે જેના દ્વારા તમે કરી શકો છો જોડી બનાવવા માટે પિન સેટ કરો. સાર્વજનિક જોડાણો અથવા શેર કરેલ ઉપકરણોના કિસ્સામાં આ ભલામણ કરવામાં આવે છે.
વિકલ્પોની પસંદગી પૂર્ણ કર્યા પછી, તમારે રૂપરેખાંકન વિંડોના તળિયે લેપટોપને સોંપેલ નામ લખવું આવશ્યક છે. તે માહિતીનો એક ભાગ છે જેની અમને આગામી કનેક્શન તબક્કામાં જરૂર પડશે.
કમ્પ્યુટર અને લેપટોપ વચ્ચે જોડાણ સ્થાપિત કરો
એકવાર અમે અમારા લેપટોપને રૂપરેખાંકિત કરી લીધા પછી, અમે પ્રોજેક્શનને શક્ય બનાવવા માટે સ્રોત કમ્પ્યુટર સાથે કનેક્શન શરૂ કરીએ છીએ. અનુસરવા માટેનાં પગલાં ખૂબ જ સરળ છે:
- મુખ્ય કમ્પ્યુટર પર, અમે કી સંયોજનનો ઉપયોગ કરીએ છીએ વિન્ડોઝ + પી.
- સ્ક્રીનની જમણી બાજુએ અમે સ્ક્રીનને કેવી રીતે પ્રદર્શિત કરવા માંગીએ છીએ તે વિશે વિકલ્પોની શ્રેણી દેખાશે. લેપટોપને કનેક્ટર તરીકે વાપરવા માટે આપણે જે વિકલ્પ પસંદ કરવો પડશે તે વિકલ્પ છે "મોટા કરો" (અથવા અમુક સંસ્કરણોમાં "વિસ્તૃત કરો").
- આગળ, કનેક્ટ કરવા માટેનું લેપટોપ તે નામ સાથે બતાવવામાં આવશે જે અમે તેને અગાઉના વિભાગમાં સોંપ્યું હતું. બસ છે તેને પસંદ કરો અને પુષ્ટિ કરો કનેક્શન શરૂ કરવા માટે. કે સરળ.