
બેટરી કાઉન્ટર એ કલાકગ્લાસ છે જે લેપટોપ પર આપણે જે કરી રહ્યા છીએ તે ચાલુ રાખવા માટે આપણી પાસે ઉપલબ્ધ સમયને ચિહ્નિત કરે છે. સામાન્ય રીતે, અમે ઇલેક્ટ્રિકલ સપ્લાય સાથે જોડાયેલા કામ કરીએ છીએ, જો કે, જ્યારે અમારી પાસે એક ઉપલબ્ધ ન હોય, ત્યારે બેટરી બચાવમાં આવવી જ જોઈએ. જો કે, અમે જે કાર્ય પર છીએ તે પૂર્ણ કરવા માટે અમને કેટલીક વધારાની મિનિટોની જરૂર પડી શકે છે. આ કારણોસર, અમે તમને લેપટોપની બેટરી બચાવવા માટે કેટલીક યુક્તિઓ બતાવવા માંગીએ છીએ જે તમને પ્રવૃત્તિનો સમય થોડો વધુ વધારવાની મંજૂરી આપશે..
આ ઘટક ખૂબ જ ઝડપથી અધોગતિનું વલણ ધરાવે છે અને તે અર્થમાં, કમ્પ્યુટરના અમારા ઉપયોગને થોડી વધારાની મિનિટો માટે વિસ્તારવા માટે આ યુક્તિઓ જાણવી પણ ખૂબ જ ઉપયોગી છે.
બેટરીની સંભાળ રાખવાની સારી પદ્ધતિઓ
જેમ આપણે પહેલા ઉલ્લેખ કર્યો છે તેમ, બેટરી સામાન્ય રીતે લેપટોપમાં સૌથી ઝડપી ડિગ્રેજિંગ ઘટક છે અને આ બહુવિધ પરિબળોને કારણે છે. તેમાં તેઓ વપરાશકર્તાઓ તરફથી સારી પ્રથાઓના અભાવથી સંકળાયેલા છે, ઇલેક્ટ્રિકલ નેટવર્કની સમસ્યાઓમાંથી પસાર થાય છે જે સામાન્ય રીતે તેની ક્ષમતા અને કામગીરીને અસર કરે છે, બેટરીની સમાન ગુણવત્તા સુધી. આનો અર્થ એ છે કે, એક વર્ષથી થોડો વધુ સમય પછી, અમારી પાસે વૈકલ્પિક પ્રવાહ વિના ભાગ્યે જ 20 મિનિટની પ્રવૃત્તિ છે.
જો કે હજુ પણ કેટલીક ક્રિયાઓ છે જે અમે વધારાની મિનિટો હાંસલ કરવા માટે કરી શકીએ છીએ, પરંતુ બેટરીના ઉપયોગી જીવનને વધારવા માટે તેની સારી સારવારને ધ્યાનમાં લેવી મહત્વપૂર્ણ છે. આ અર્થમાં, અમે ભલામણ કરીએ છીએ કે જ્યાં સુધી સાધન બંધ ન થાય ત્યાં સુધી તેને ખલાસ ન કરો, અને તેને 100% સુધી ચાર્જ ન કરો, તેનાથી વિપરીત, તેને અર્ધ-ચક્રમાં ચાર્જ કરો. આનો અર્થ એ છે કે, જ્યારે તે 20% પર હોય ત્યારે તમે તેને કનેક્ટ કરી શકો છો અને પછી જ્યારે તે 95% પર પહોંચે ત્યારે તેને ડિસ્કનેક્ટ કરી શકો છો. આ રીતે, બેટરી પર ઓછો ભાર આવશે અને તે તેના ઉપયોગી જીવનને સાચવી શકશે.
બીજી બાજુ, જો તમે સામાન્ય રીતે લેપટોપ પર રમો છો, તો તમારે ધ્યાનમાં લેવું જોઈએ કે સાધન અન્ય પ્રક્રિયાઓ કરતાં વધુ ગરમ થશે.. ઉચ્ચ તાપમાન બેટરીની કામગીરીને સીધી અસર કરે છે અને તેથી ગેમિંગ કરતી વખતે કૂલિંગ પેડનો ઉપયોગ કરવો અથવા બેટરી દૂર કરવી શ્રેષ્ઠ છે.
લેપટોપની બેટરી બચાવવા માટેની ટિપ્સ
ચમકે ઘટાડે છે
લેપટોપની બેટરીમાં તમામ કોમ્પ્યુટર ઘટકોની શક્તિ જાળવવાનો મુશ્કેલ બોજ હોય છે. તે અર્થમાં, તેમના કાર્યો પર આધાર રાખીને, કેટલાક અન્ય કરતાં વધુ અથવા ઓછી ઊર્જાનો વપરાશ કરી શકે છે અને સ્ક્રીન સૌથી વધુ વપરાશ કરતી વ્યક્તિઓમાંની એક છે. આ રીતે, અમારી પ્રથમ ભલામણ એ છે કે બેટરી માટે આ કાર્યને હળવું કરો, તેજ સ્તર પર કબજો કરો જે ખૂબ ઊંચું ન હોય, તેને તમે જ્યાં છો ત્યાંના વાતાવરણમાં તેને અનુકૂલિત કરો..
અમારી લેપટોપ બેટરી બચાવવાની પ્રથમ યુક્તિઓ ચલાવવા માટે, અમે Windows સેટિંગ્સમાં જઈને પ્રારંભ કરીશું. આ કરવા માટે, Windows+I કી સંયોજનને દબાવો અને દેખાતી વિંડોમાં, "સિસ્ટમ" પર ક્લિક કરો.
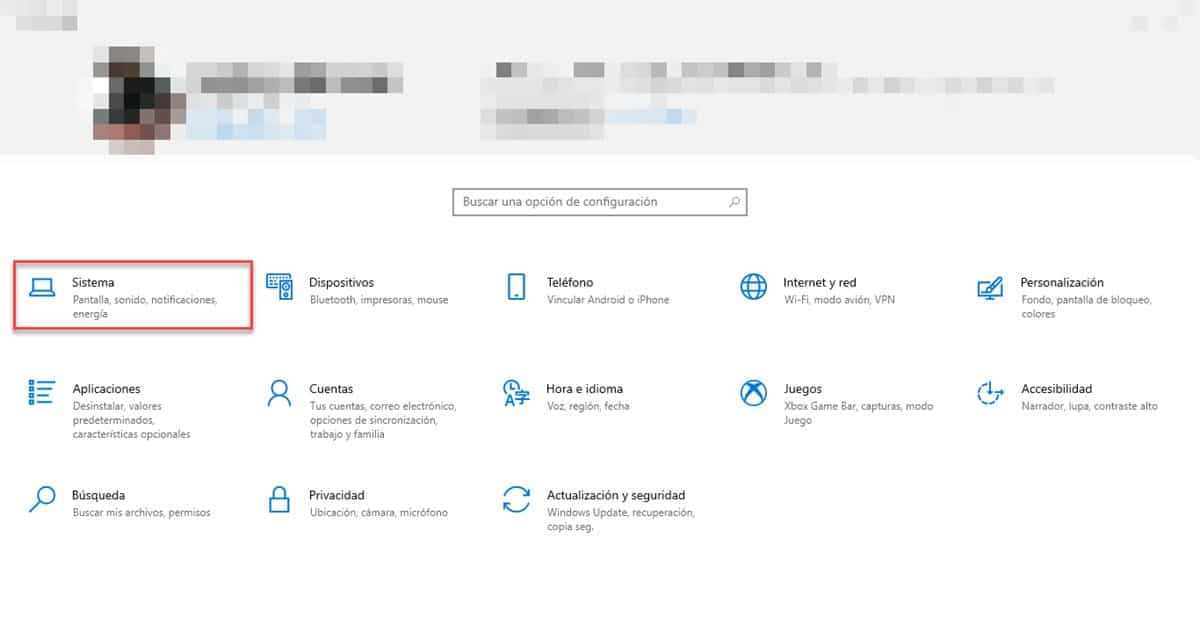
આ ડિફૉલ્ટ રૂપે ખુલશે "સ્ક્રીન” જે આપણને રસ પડે છે તે ચોક્કસ છે. ત્યાં તમે વિભાગ જોશો "તેજ અને રંગજ્યાં તમને સ્ક્રીનની બ્રાઇટનેસ એડજસ્ટ કરવા માટે એક બાર મળશે.
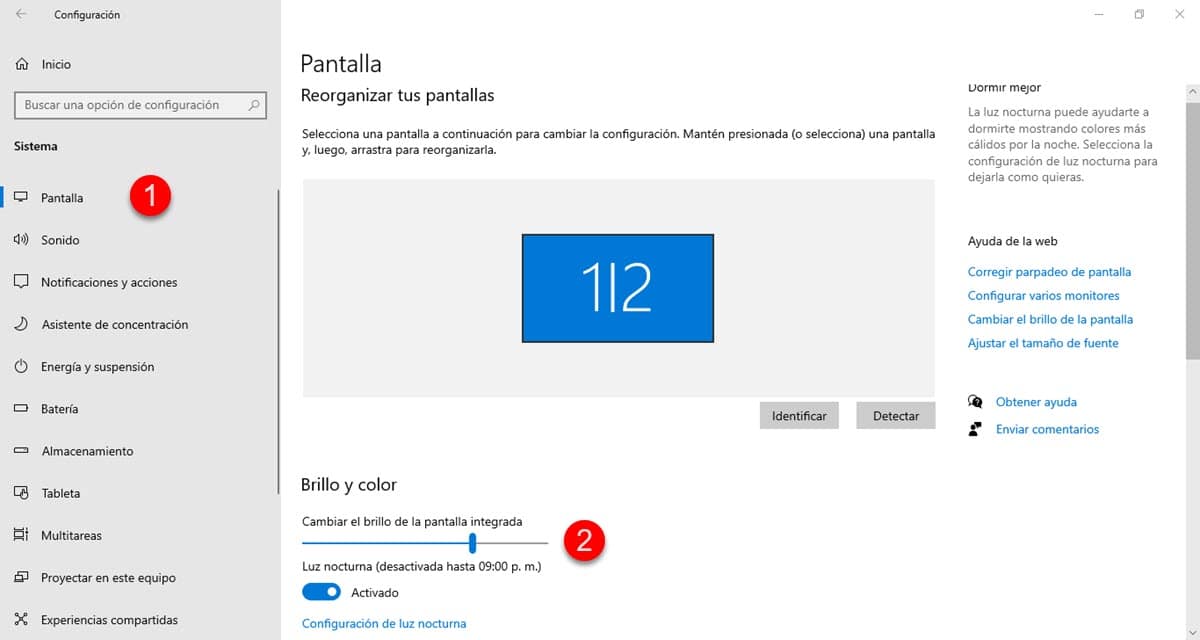
તમારી દૃષ્ટિ માટે અને અમુક હદ સુધી ઉર્જાનો વપરાશ ઘટાડવા માટે તેને સૌથી યોગ્ય બિંદુ સુધી ઘટાડો.
પેરિફેરલ્સ દૂર કરો

જો તમારે તમારા લેપટોપ પર થોડી મિનિટોની પ્રવૃત્તિ મેળવવાની જરૂર હોય, તો પછી તમે ઉપયોગ કરી રહ્યાં છો તે તમામ પેરિફેરલ્સને અનપ્લગ કરો. જેમ આપણે પહેલા ઉલ્લેખ કર્યો છે તેમ, બેટરીએ સંપૂર્ણપણે બધું કામ કરવા માટે ઊર્જાનું વિતરણ કરવું આવશ્યક છે, તેથી જો તમારી પાસે તમારો મોબાઇલ કનેક્ટેડ હોય, કૅમેરો અથવા તો માઉસ હોય, તો આ ઘટકનું વજન પણ રજૂ કરશે.. તે અર્થમાં, વપરાશ ઘટાડવાનો શ્રેષ્ઠ માર્ગ એ છે કે આ બધું દૂર કરવું અને ફક્ત લેપટોપના મૂળ હાર્ડવેરનો ઉપયોગ કરવો.
તમે ઉપયોગ કરી રહ્યાં નથી તે ઉપકરણોને અક્ષમ કરો
લેપટોપ કેમેરા, માઇક્રોફોન, બ્લૂટૂથ અને અન્ય વધારાના ઉપકરણોને સમાવિષ્ટ કરે છે, જો તેઓ ઉપયોગમાં ન હોય, તો તેને અક્ષમ કરવું વધુ સારું રહેશે. વિચાર એ છે કે બેટરી તેની પ્રવૃત્તિનો સમય વધારવા માટે મહત્વપૂર્ણ ઘટકોમાં બરાબર કેન્દ્રિત છે. તે અર્થમાં, તપાસો કે તે કયા ઉપકરણો છે જેનો તમે ઉપયોગ કરશો નહીં અને તેમને સોફ્ટવેર દ્વારા ડિસ્કનેક્ટ કરો.
વિન્ડોઝમાં આ કરવું એકદમ સરળ છે અને આ માટે આપણે ડિવાઇસ મેનેજરનો આશરો લેવો પડશે. અમે સ્ટાર્ટ મેનૂ પર જમણું ક્લિક કરીને અને પછી તે જ નામથી ઓળખાયેલ વિભાગને દાખલ કરીને આ પ્રાપ્ત કરીએ છીએ જેનો અમે પહેલા ઉલ્લેખ કર્યો છે.
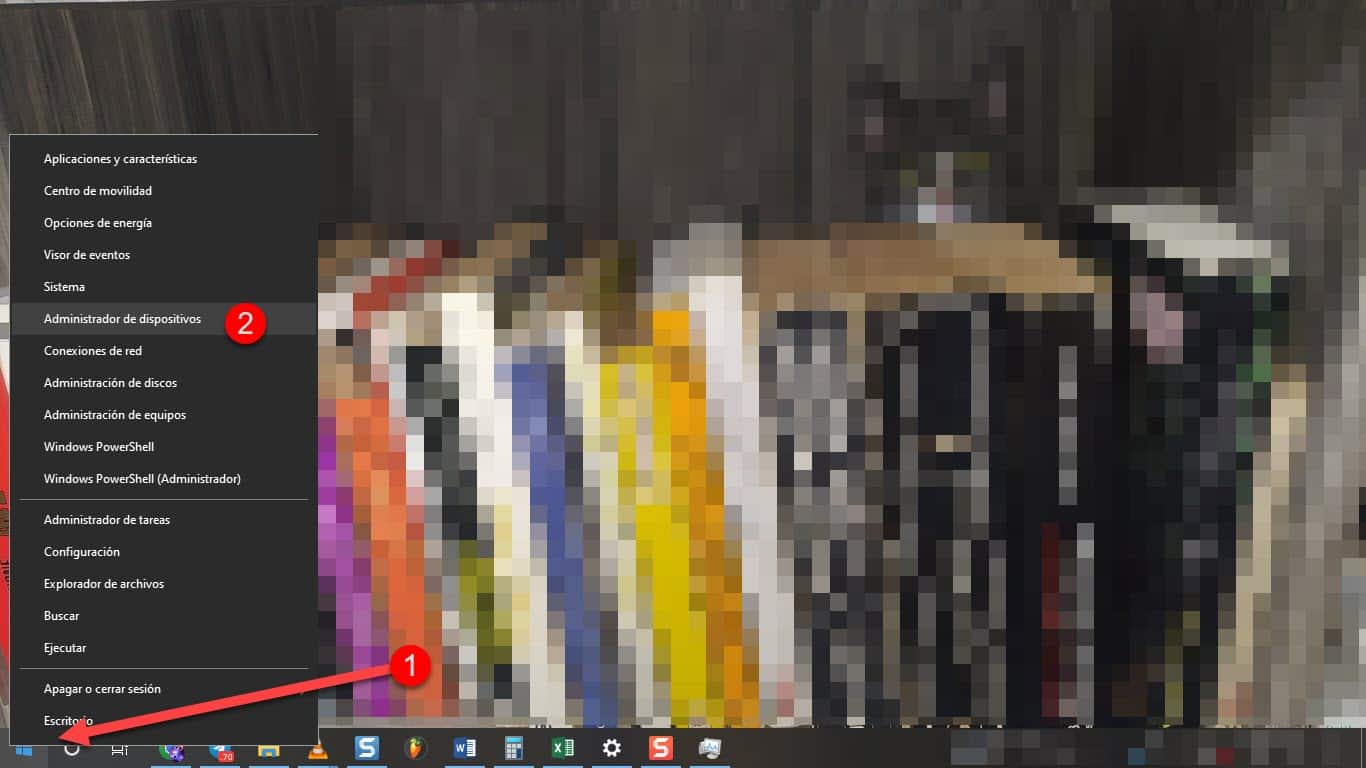
આ એક નાની વિન્ડો પ્રદર્શિત કરશે જ્યાં તમે લેપટોપ સાથે જોડાયેલા તમામ ઉપકરણો જોશો. કેમેરા પર જાઓ, ઉદાહરણ તરીકે, રાઇટ ક્લિક કરો અને પછી "અક્ષમ કરો" ક્લિક કરો.
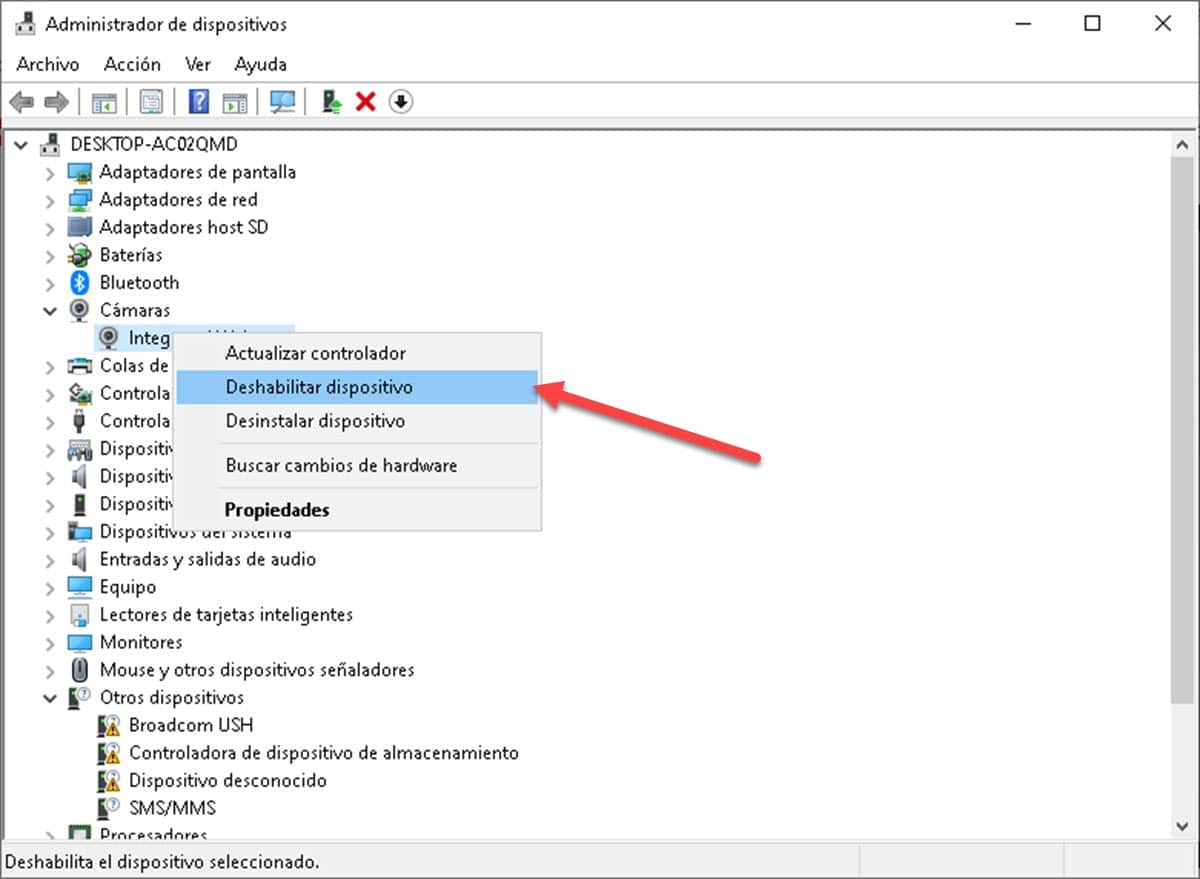
તરત જ, જ્યારે અમે USB ડિસ્કનેક્ટ કરીએ છીએ ત્યારે તમને તે જ અવાજ સંભળાશે, જેનો અર્થ છે કે પ્રશ્નમાં રહેલા ઘટકએ કામ કરવાનું બંધ કરી દીધું છે અને તેથી ઊર્જાનો વપરાશ થાય છે. જો તમે તેને ફરીથી સક્ષમ કરવા માંગો છો, તો તમારે બરાબર એ જ પ્રક્રિયાને અનુસરવી પડશે જેની અમે ચર્ચા કરી છે.
વિન્ડોઝ બેટરી સેવર ચાલુ કરો
વિન્ડો 10 થી, માઇક્રોસોફ્ટ ઓપરેટિંગ સિસ્ટમમાં બેટરી સેવિંગ મોડ સામેલ છે જે કોમ્પ્યુટરને ઓછા વપરાશમાં મૂકે છે. તે શું કરે છે તે બ્લૂટૂથ અને વાયરલેસ કનેક્શન્સ જેવા કાર્યોને અક્ષમ કરે છે, જો કે જો તમે તેનો ઉપયોગ કરી રહ્યાં હોવ તો તમે Wi-Fi સક્ષમ કરી શકો છો. જો કે, અમે અગાઉ લીધેલી બધી ક્રિયાઓને પૂરક બનાવવા માટે તે એક ઉત્તમ વિકલ્પ છે.
તેને સક્રિય કરવા માટે, કી સંયોજન દબાવીને Windows સેટિંગ્સ દાખલ કરો વિન્ડોઝ + આઇ અને પછી દાખલ કરો "સિસ્ટમ".
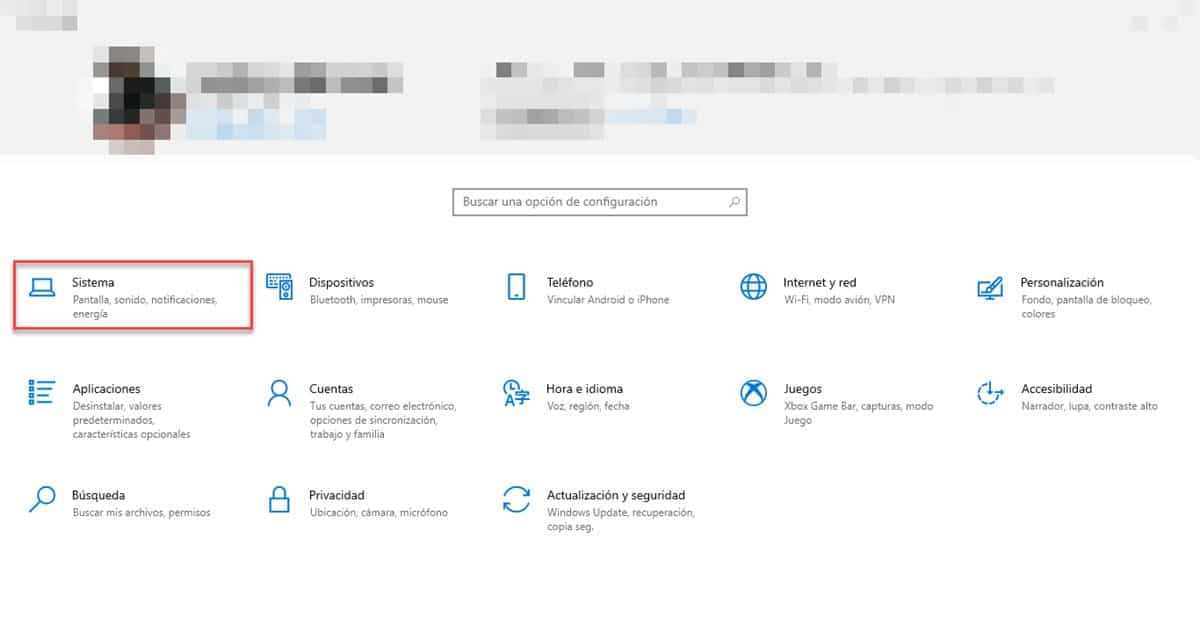
નવી સ્ક્રીન પર, વિભાગ પર જાઓ “બેટરીઅને ત્યાં તમે તેને સક્રિય કરવા માટે બટન સાથે "બેટરી સેવર" વિભાગ જોશો.
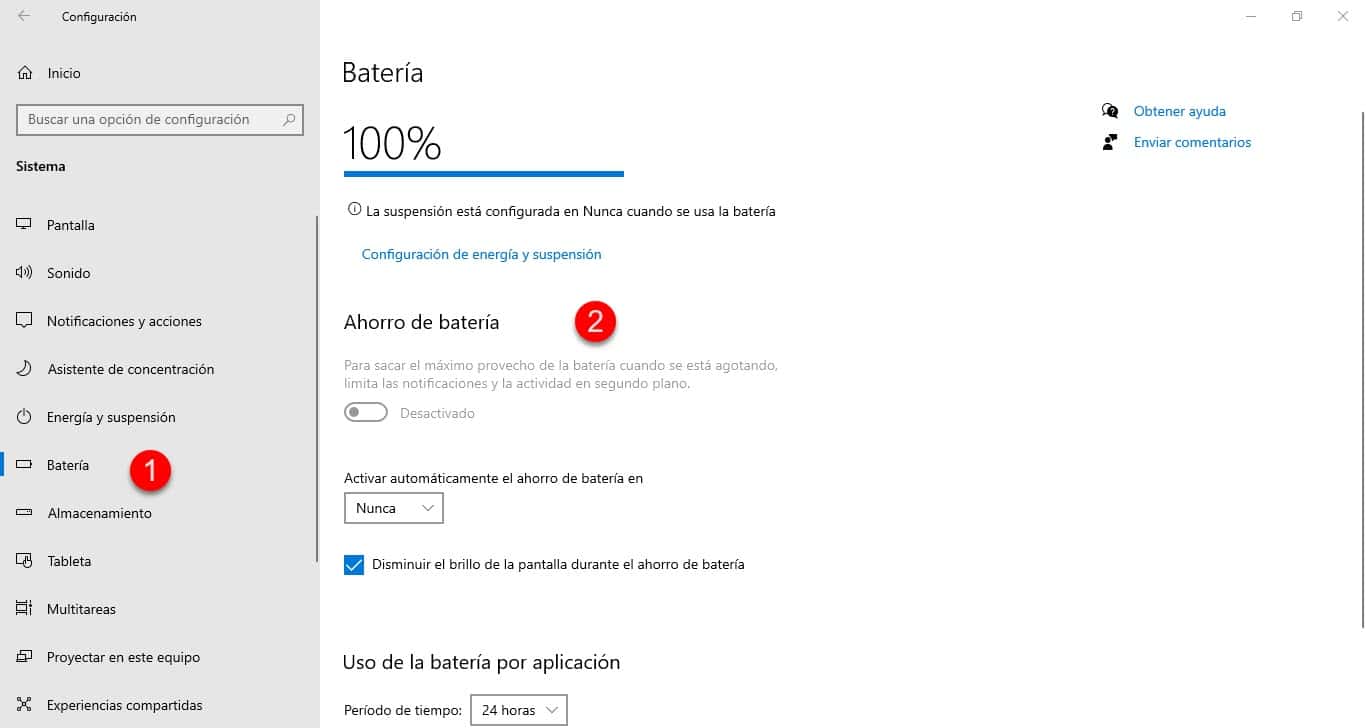
સક્રિય હોય તેવા પ્રોગ્રામ્સ તપાસો
ચાલી રહેલ પ્રોગ્રામ્સ બેટરી પરની તેમની પ્રવૃત્તિને પણ સમર્થન આપે છે, કારણ કે તેઓ પ્રોસેસર, RAM મેમરી અને અન્ય ઘટકોના સંચાલનને અસર કરે છે. તે અર્થમાં, તે જરૂરી છે કે આપણે જે એપ્લીકેશનો સક્રિય છે તેના પર ધ્યાન આપીએ, જેનો આપણે ઉપયોગ નથી કરતા અને પ્રોસેસરનું કામ ઓછું કરવા માટે.
તેથી, પૃષ્ઠભૂમિમાં એપ્લિકેશનો માટે ટાસ્કબાર તપાસો અને તે બંધ કરો જે તમે ખોલી છે અને તમે આ દિવસનો ઉપયોગ કરશો નહીં.
તે કરવાની બીજી રીત, જો કે તેને સિસ્ટમ વિશે થોડું વધુ જાણવાની જરૂર છે, ટાસ્ક મેનેજર પર જવાનું છે. ત્યાં તમે આ ક્ષણે ચાલી રહેલી બધી પ્રક્રિયાઓ જોશો, જો કે, તમે જે કબજો કરી રહ્યાં છો અથવા તે મહત્વપૂર્ણ છે તેને બંધ ન કરવા માટે તમારે સાવધાની સાથે આગળ વધવું જોઈએ.. જો કે, જ્યારે અમે કોર વિન્ડોઝ પ્રક્રિયાને સમાપ્ત કરવાનો પ્રયાસ કરીએ છીએ, ત્યારે અમને એક સૂચના રજૂ કરવામાં આવશે.
ખાસ કરીને Google Chrome પ્રક્રિયાઓ પર ધ્યાન આપો જે, એપ્લિકેશન બંધ કર્યા પછી, સામાન્ય રીતે સક્રિય વપરાશ કરતી સંસાધનો હોય છે. વધુમાં, બેટરી પરની પ્રક્રિયાની અસર જાણવા માટે એક રસપ્રદ યુક્તિ એ છે કે "નેટવર્ક" ની બાજુમાં સ્થિત ટેબને જોવાનું છે જે "ઊર્જા વપરાશ" તરીકે ઓળખાય છે..
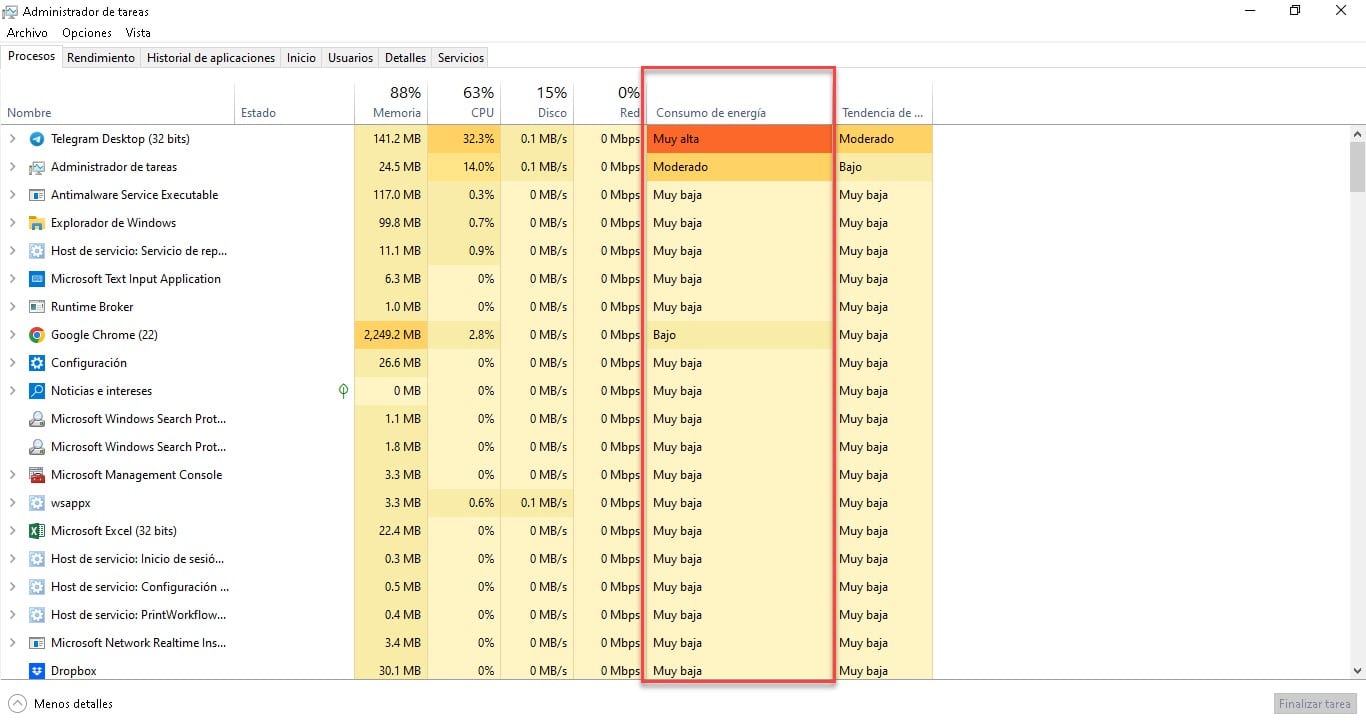
જો તમે તેના પર ક્લિક કરો છો, તો તે સર્વોચ્ચથી સૌથી નીચું અથવા ઊલટું ગોઠવવામાં આવશે જે દરેક પાસે વપરાશનું સ્તર દર્શાવે છે.
મૂળ બ્રાઉઝરનો ઉપયોગ કરો
લેપટોપની બેટરી બચાવવા માટેની યુક્તિઓમાં અમારી છેલ્લી ભલામણ ખૂબ જ રસપ્રદ છે અને તે બ્રાઉઝરના ઉપયોગ વિશે છે. જો તમે ઈન્ટરનેટ પર કોઈ કાર્ય કરી રહ્યા છો અને બેટરી ચાર્જ વધારવા ઈચ્છો છો, તો મૂળ બ્રાઉઝર એટલે કે માઈક્રોસોફ્ટ એજનો ઉપયોગ કરવાનું શરૂ કરો.
માઈક્રોસોફ્ટ તેની સપોર્ટ સાઈટ પર જે દર્શાવે છે તે મુજબ, પરીક્ષણો દર્શાવે છે કે એજ સાથેની બેટરી ઓપેરા અથવા ગૂગલ ક્રોમ કરતા 36% થી 53% વધુ પરફોર્મન્સ ધરાવે છે.. તે રેખાઓ સાથે, તમે સામાન્ય રીતે ઉપયોગ કરો છો તે સાઇટ્સ પર તમારા લોગ-ઇન ડેટા સાથે આ એપ્લિકેશનને અપ-ટુ-ડેટ રાખો, જેથી જ્યારે તમારી બેટરી ઓછી હોય ત્યારે તે તમારું બેકઅપ બ્રાઉઝર બની શકે.