
વિન્ડોઝ 10 સાથેના આપણા કમ્પ્યુટર પર અમારી પાસે મોટી સંખ્યામાં એપ્લિકેશન છે. આમાંની ઘણી એપ્લિકેશનો આપણે વારંવાર ઉપયોગમાં લઈએ છીએ, ઘણા કિસ્સાઓમાં દૈનિક ધોરણે. તેથી, જ્યારે અમે તેમને ખોલીએ છીએ ત્યારે આપણે એક માર્ગ શોધીશું જે આ સંદર્ભમાં ઝડપી છે. પરંતુ જ્યારે કમ્પ્યુટર પર એપ્લિકેશનો ચલાવવાની વાત આવે છે ત્યારે ઘણી બધી રીતો છે.
તેથી, નીચે અમે તમને તે બધી રીતો બતાવીએ છીએ જેનો ઉપયોગ આપણે એપ્લિકેશંસ ચલાવવા માટે અમારા વિન્ડોઝ 10 કમ્પ્યુટર પર કરી શકીએ છીએ. તે શક્ય છે કારણ કે તે બધા જાણીતા નથી. પણ, ત્યાં પ્રસંગો છે જ્યાં કોઈ પદ્ધતિ કામ ન કરે અને તેથી અમે અન્ય તરફ વળી શકીએ છીએ, જે અમને આ એપ્લિકેશન ખોલવાની મંજૂરી આપે છે.
વિંડોઝ 10 માં આપણી પાસે ઉપલબ્ધ બધી સિસ્ટમોને જાણવાનું સારું છે. જો કોઈ વિકલ્પ હોય કે જે નિશ્ચિત સમયે નિષ્ફળ જાય, તો આપણે હંમેશાં કમ્પ્યુટર પરની આ અન્ય કેટલીક સિસ્ટમોનો આશરો લઈ શકીએ છીએ, ટાળીને કે કમ્પ્યુટર કહ્યું એપ્લિકેશનને ચલાવવાથી રોકી શકાય.

વિન્ડોઝ 10 માં શોધ બાર
શોધ બાર, ટાસ્કબારના નીચલા ડાબા ભાગમાં સ્થિત, વિન્ડોઝ 10 માં આપણી પાસેની કોઈપણ એપ્લિકેશન અથવા પ્રોગ્રામની શોધ કરવાની મંજૂરી આપે છે જ્યારે કમ્પ્યુટર પર એપ્લિકેશન ચલાવતા હોય ત્યારે અમે તેનો ઉપયોગ કરી શકીએ છીએ. કહ્યું સર્ચ બારમાં, આપણે ફક્ત કહ્યું એપ્લિકેશનનું નામ લખવાનું છે.
ફક્ત નામ લખવાનું પ્રારંભ કરો, કારણ કે પરિણામવાળી સૂચિ તરત બતાવવામાં આવશે. તેથી આપણે ફક્ત તે એપ્લિકેશન પર ક્લિક કરવું પડશે જે આપણે કમ્પ્યુટર પર અને કોઈ બાબતમાં ખોલવા માંગીએ છીએ થોડી સેકંડ સ્ક્રીન પર દેખાશે. એક સરળ અને ખૂબ ઝડપી પદ્ધતિ, તમે જોઈ શકો છો.
કાર્ય વ્યવસ્થાપક
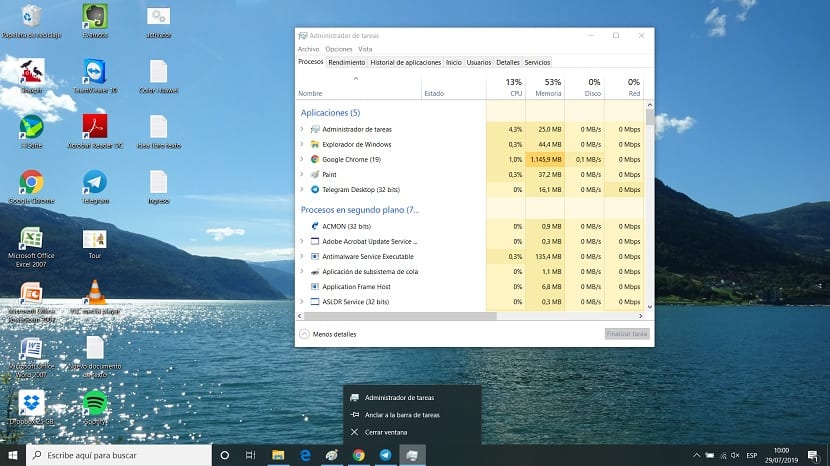
બીજી પદ્ધતિ કે જેનો ઉપયોગ આપણે વિન્ડોઝ 10 માં એપ્લિકેશન ચલાવવા માટે કરી શકીએ છીએ તે ટાસ્ક મેનેજર દ્વારા છે. આ કિસ્સામાં, આપણે શું કરવું પડશે તે Ctrl + Alt + Del કી સંયોજનનો ઉપયોગ કરીને ટાસ્ક મેનેજર ખોલવાનું છે. પછી એક નવી સ્ક્રીન દેખાય છે, જ્યાં આપણે જોઈ શકીએ છીએ કે વિકલ્પોમાંથી એક ટાસ્ક મેનેજર છે. અમે તેના પર ક્લિક કરીએ છીએ.
જ્યારે તે ખોલ્યું છે ત્યારે આપણે એડમિનિસ્ટ્રેટરના ઉપરના ભાગ પર ક્લિક કરવું પડશે, જ્યાં આપણે એક્ઝેક્યુટ ટાસ્ક પર ક્લિક કરવું જોઈએ. એક રન વિંડો પછી સ્ક્રીન પર ખુલશે, જ્યાં આપણે કહેલી એપ્લિકેશનના એક્ઝેક્યુટેબલને દાખલ કરીશું, જે સામાન્ય રીતે .exe માં સમાપ્ત થાય છે, જેથી આ એપ્લિકેશનને વિન્ડોઝ 10 પર એક્ઝેક્યુટ કરવામાં આવશે. થોડીવારમાં તે ખુલશે સ્ક્રીન.
વિંડો ચલાવો
તે બીજી પદ્ધતિ છે જે વિન્ડોઝ 10 માં ઘણા વપરાશકર્તાઓ એપ્લિકેશન ખોલતી વખતે ઉપયોગ કરે છે. આપણે બધા સમયે રન વિંડોનો ઉપયોગ કરી શકીએ છીએ, જો કે તેમાં બટનો છે, અને તે છે આપણે એક્ઝેક્યુટેબલનું નામ જાણવું જ જોઇએ ચોક્કસ એપ્લિકેશન. તેમછતાં કેટલીક એવી એપ્લિકેશનો છે જેના એક્ઝેક્યુટેબલ આપણે પહેલાથી જાણીએ છીએ. આ પદ્ધતિનો ઉપયોગ કરવા માટેનો એક સારો વિકલ્પ છે જ્યારે તેને અમલ કરતી વખતે અમને તેની સાથે સમસ્યા હોય છે.
વિન્ડોઝ 10 માં રન વિંડો ખોલવા માટે, આપણે તેનો ઉપયોગ કરવો પડશે કી સંયોજન વિન + આર અને તે પછી સિસ્ટમ રન લાભ ખોલશે. તેમાં આપણે તે એપ્લિકેશનનું એક્ઝેક્યુટેબલ લખવું જોઈએ જે આપણે કમ્પ્યુટર પર ખોલવા માંગીએ છીએ. એક્ઝેક્યુટેબલ હોવાથી, તે હંમેશા ".exe" માં સમાપ્ત થવું જોઈએ. એકવાર દાખલ થયા પછી, અમે સ્વીકારીએ છીએ અને એપ્લિકેશન ખોલવા માટે થોડી સેકંડ રાહ જોવાની બાબત છે.

એક્ઝેક્યુટેબલ શોધો
વિંડોઝ 10 સાથે આપણા કમ્પ્યુટર પર ઇન્સ્ટોલ કરેલી બધી એપ્લિકેશનો તેમની પાસે એક્ઝેક્યુટેબલ ફાઇલ છે. તેથી, અમે તેની એક્ઝેક્યુટેબલ ફાઇલની શોધ કરી શકીએ છીએ, આમ એપ્લિકેશનને શરૂ કરવા માટે દબાણ કરવું. આ અર્થમાં આપણે કમ્પ્યુટર પર ચોક્કસ પાથનો ઉપયોગ કરવો પડશે. એક્ઝેક્યુટેબલ ફાઇલો સામાન્ય રીતે મળી આવે છે સી: \ પ્રોગ્રામ ફાઇલો અથવા સી: \ પ્રોગ્રામ ફાઇલો (x86).
આપણે જે કરવાનું છે તે ડ્રાઇવનો ઉપયોગ કરવો છે જેમાં આપણી પાસે operatingપરેટિંગ સિસ્ટમ છે. જો તમે સીનો ઉપયોગ ન કરતા હોય તો, તે તમારા કિસ્સામાં તે અન્ય ડ્રાઇવમાં હોવું જોઈએ. તે એવા કિસ્સાઓમાં થઈ શકે છે કે જ્યાં તમારી પાસે વિંડોઝ 10 માં ઘણી ડ્રાઇવ્સ છે. આ વિભાગમાં તમારે જવું પડશે પ્રશ્નમાં એપ્લિકેશનનું ફોલ્ડર અને તેમાં એક્ઝેક્યુટેબલ ફાઇલ માટે જુઓ. તમે તેને ઓળખી શકશો કારણ કે તે .exe માં સમાપ્ત થતી ફાઇલ છે. તમે તેના પર ડબલ-ક્લિક કરો અને એપ્લિકેશન ખુલશે.
વિન્ડોઝ 10 પ્રારંભ મેનૂનો ઉપયોગ કરીને
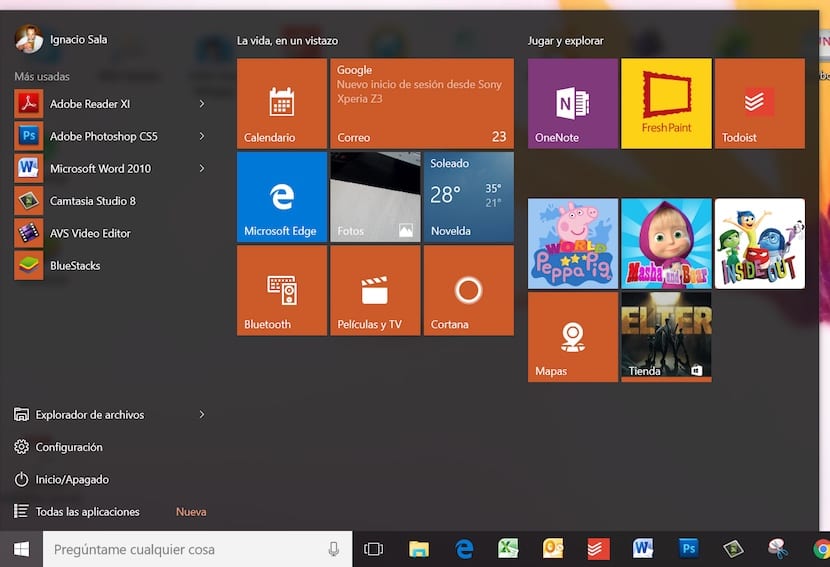
અંતે, એક રીત જે વિન્ડોઝ 10 માં મોટાભાગના વપરાશકર્તાઓ માટે જાણીતી છે તે છે પ્રારંભ મેનૂનો ઉપયોગ કરવો. આપણે સ્ક્રીનના તળિયે ડાબી બાજુએ વિંડોઝ ચિહ્ન પર ક્લિક કરવું પડશે, પ્રારંભ મેનૂને ખોલવાની મંજૂરી આપી. તેમાં આપણે શોધી કા .ીએ છીએ અમે કમ્પ્યુટર પર ઇન્સ્ટોલ કરેલા એપ્લિકેશનોની સૂચિ. તેથી આપણે તે એપ્લિકેશનનું નામ જ શોધવાનું છે જે આપણે તે જ ક્ષણે ખોલવા માંગીએ છીએ. એક સરળ પદ્ધતિ જે આપણે કમ્પ્યુટર પર નિયમિતપણે વાપરીએ છીએ.