
જો તમારા કમ્પ્યુટર સ્ક્રીન પર સંદેશ દેખાય છે "વિન્ડોઝ તમારી નેટવર્ક પ્રોક્સી સેટિંગ્સને આપમેળે શોધી શકી નથી", તમે Microsoft ઑપરેટિંગ સિસ્ટમમાં થતી સૌથી સામાન્ય ભૂલોમાંથી એકનો સામનો કરી રહ્યાં છો. ખરેખર હેરાન કરનારી ભૂલ, કારણ કે તે ઈન્ટરનેટ કનેક્શનને યોગ્ય રીતે બનતા અટકાવે છે, પરંતુ જેના માટે ઉકેલો છે, જેમ આપણે જોઈ રહ્યા છીએ.
પ્રથમ વસ્તુ જે આપણે જાણવી જોઈએ તે છે ભૂલનો અર્થ. ઈન્ટરનેટ કનેક્શનને યોગ્ય રીતે સ્થાપિત થતા અટકાવીને, બરાબર શું ખોટું થઈ રહ્યું છે તે જાણો. માત્ર ત્યારે જ આપણે યોગ્ય ઉકેલને કેવી રીતે અમલમાં મૂકવો તે સંપૂર્ણપણે સમજી શકીશું.
આ ભૂલનો અર્થ શું છે?
જો કે મોટાભાગના ઈન્ટરનેટ વપરાશકર્તાઓ તેને પહેલાથી જ જાણે છે, તે a ની ભૂમિકાને યાદ રાખવા યોગ્ય છે સર્વર પ્રોક્સી ઈન્ટરનેટ સાથે જોડાતા ઉપકરણ અને વેબ સર્વર કે જેની સાથે કનેક્શન સ્થાપિત થવા જઈ રહ્યું છે તે વચ્ચે મધ્યસ્થી તરીકે. એક્સેસ વિનંતી મોકલવા માટે પ્રોક્સી જવાબદાર છે.

પ્રોક્સીને ચોક્કસ રીતે ગોઠવવી એ અમારી ગોપનીયતા જાળવવા માટે ખૂબ જ ઉપયોગી થઈ શકે છે. વિચાર એ છે કે જે પૃષ્ઠ સાથે આપણે કનેક્ટ કરીએ છીએ તે આપણા કમ્પ્યુટરનો IP જાણી શકશે નહીં, પરંતુ પ્રોક્સીનો. તે આપણા દેશમાં પ્રતિબંધિત અથવા પ્રતિબંધિત વેબસાઇટને ઍક્સેસ કરવા માટે પણ સેવા આપે છે.
જો કે, પ્રોક્સી સેટિંગ્સ મેન્યુઅલી સંશોધિત કરો ભૂલોનો સ્ત્રોત બની શકે છે. જો તે યોગ્ય રીતે કરવામાં ન આવ્યું હોય અથવા જો ત્યાં કોઈ છૂટા છેડા હોય, તો તમને "Windows તમારી નેટવર્ક પ્રોક્સી સેટિંગ્સને આપમેળે શોધી શકી નથી" એવી ભૂલ મળી શકે છે.
પરંતુ ભૂલનું મૂળ બ્રાઉઝ કરતી વખતે IP મેળવવામાં નિષ્ફળતા અથવા નેટવર્ક રૂપરેખાંકનમાં અન્ય કોઈપણ વિરોધાભાસ પણ હોઈ શકે છે. સમસ્યા ક્યાં છે તે જાણવાથી અમને મદદ મળશે યોગ્ય ઉકેલ પસંદ કરો.
અમારી પહોંચમાં ઉકેલો
જો તમે પહેલાથી જ ક્લાસિક ઉકેલ સાથે સમસ્યાને ઠીક કરવાનો પ્રયાસ કર્યો છે કમ્પ્યુટરને બંધ કરો અને ફરીથી ચાલુ કરો અને રાઉટર (જેટલું સરળ લાગે છે, તે મોટાભાગના કિસ્સાઓમાં પૂરતું છે), અમે તમને "Windows તમારી નેટવર્ક પ્રોક્સી સેટિંગ્સ આપમેળે શોધી શક્યું નથી" ભૂલને ઉકેલવા માટે શ્રેણીબદ્ધ પદ્ધતિઓ અજમાવવા માટે આમંત્રિત કરીએ છીએ. અમે તેમને તે જ ક્રમમાં લાગુ કરવાની ભલામણ કરીએ છીએ જેમાં અમે તેમને અહીં રજૂ કરીએ છીએ:
વિન્ડોઝ મુશ્કેલીનિવારક

પ્રથમ સ્થાને, આપણે ટૂલ્સ પર જવું જોઈએ કે જે સિસ્ટમ પોતે જ અમને ઓપરેટિંગ સમસ્યાઓ ઉકેલવા માટે પ્રદાન કરે છે. તેથી, વધુ જટિલ ઉકેલોનો પ્રયાસ કરતા પહેલા, વિશ્વાસનો મત આપો વિન્ડોઝ મુશ્કેલીનિવારક. આ અનુસરો પગલાં છે:
- પ્રારંભ કરવા માટે, અમે ઍક્સેસ કરવા માટે સ્ટાર્ટ મેનૂમાં ગિયર આયકન પર ક્લિક કરીએ છીએ વિન્ડોઝ સેટિંગ્સ.
- આગલી સ્ક્રીન પર, આપણે વિકલ્પ પર જઈએ છીએ "નેટવર્ક અને ઇન્ટરનેટ".
- ડાબી સ્તંભમાં, અમે ક્લિક કરીએ છીએ "શરત".
- આગળ, અમે વિકલ્પ પર જઈએ છીએ "અદ્યતન નેટવર્ક સેટિંગ્સ", જે "નેટવર્ક મુશ્કેલીનિવારક" વિભાગની અંદર છે.
એકવાર સોલ્વર શરૂ થઈ જાય પછી, અમારે ફક્ત સૂચવેલા પગલાંને અનુસરવાનું હોય છે, જે અમારું છે (વાઇફાઇ અથવા ઇથરનેટ) છે તે સ્પષ્ટ કરીને. આ રીતે, વિન્ડોઝ ઇન્ટરનેટ કનેક્શનને લગતી સૌથી સામાન્ય સમસ્યાઓની આપમેળે સમીક્ષા કરશે. કદાચ તેમાંથી તે એક છે જે ભૂલનું કારણ બને છે જેને આપણે ઉકેલવા માંગીએ છીએ.
પ્રોક્સી સેટિંગ્સ તપાસો
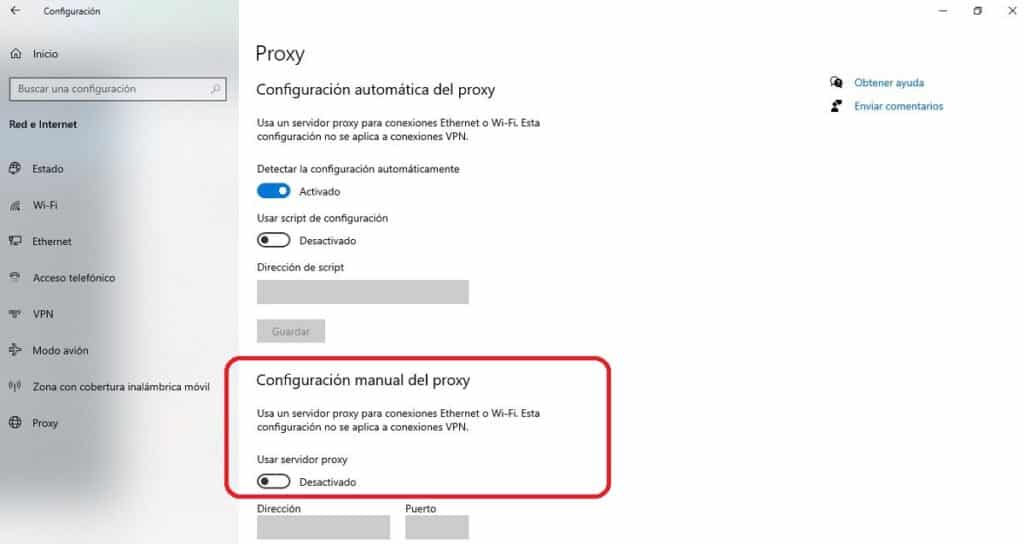
જો વિન્ડોઝ ટ્રબલશૂટરે અમને જોઈતી મદદ ન આપી હોય, તો અમારે પ્રોક્સી જોવી જોઈએ. તે ખૂબ જ સંભવ છે કે ભૂલનો સ્ત્રોત ત્યાં છે. આ આપણે શું કરવું જોઈએ:
- અગાઉની પદ્ધતિની જેમ, તમારે સ્ટાર્ટ મેનૂમાં ગિયર આઇકોન પર ક્લિક કરવાનું રહેશે. આ રીતે આપણે ઍક્સેસ કરીશું વિન્ડોઝ સેટિંગ્સ.
- પછી અમે વિભાગ પસંદ કરીએ છીએ "નેટવર્ક અને ઇન્ટરનેટ".
- ડાબી સ્તંભમાં, અમે ક્લિક કરીએ છીએ પ્રોક્સી.
- કિસ્સામાં મેન્યુઅલ પ્રોક્સી ગોઠવણી સક્રિય કરવામાં આવ્યું હતું, અમે તેને નિષ્ક્રિય કરવા અને ડેટા કાઢી નાખવા આગળ વધીએ છીએ.
- અંતે, અમે કમ્પ્યુટરને ફરીથી પ્રારંભ કરીએ છીએ.
જો ભૂલ ચાલુ રહે, અથવા જો મેન્યુઅલ પ્રોક્સી સેટિંગ્સ સક્ષમ ન હોવાને કારણે અમે આ સોલ્યુશનનો અમલ કરવામાં અસમર્થ હતા, તો અમે આગળની પદ્ધતિ પર આગળ વધીએ છીએ:
IP રૂપરેખાંકન તપાસો
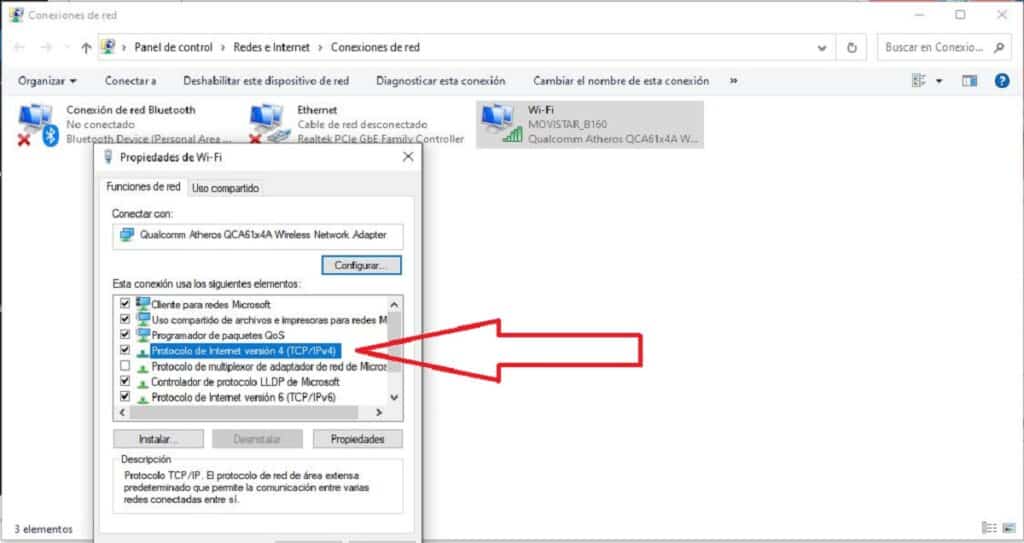
આ ભૂલનો બીજો સંભવિત સ્ત્રોત એ અયોગ્ય છે IP રૂપરેખાંકન અમારી ટીમના. અમે તેને આ રીતે ચકાસી શકીએ છીએ:
-
- અમે પ્રથમ ઍક્સેસ વિન્ડોઝ સેટિંગ્સ સ્ટાર્ટ મેનૂમાં ગિયર આયકન પર ક્લિક કરીને. આ રીતે અમે ઍક્સેસ કરીશું
- ત્યાં, અમે ના વિભાગ પર જાઓ "નેટવર્ક અને ઇન્ટરનેટ".
- ડાબી સ્તંભમાં, અમે વિકલ્પો વચ્ચે પસંદ કરીએ છીએ ઇથરનેટ અથવા વાઇફાઇ, જોડાણના માધ્યમ પર આધાર રાખીને.
- આગળ, "સંબંધિત રૂપરેખાંકન વિકલ્પો" ની શ્રેણીમાં (જમણી કૉલમમાં), અમે પસંદ કરીએ છીએ "એડેપ્ટર વિકલ્પો બદલો".
- ખુલતી વિંડોમાં, અમે જે કનેક્શનનો ઉપયોગ કરી રહ્યા છીએ તેના પર જમણા બટન સાથે ક્લિક કરો. પછી, પોપ-અપ વિન્ડોમાં, વિકલ્પ પર ક્લિક કરો "ગુણધર્મો".
- હવે અમે જઈ રહ્યા છીએ "ઇન્ટરનેટ પ્રોટોકોલ સંસ્કરણ 4" અને પછી "ગુણધર્મો".
- છેલ્લે, નવી વિન્ડોમાં, અમે તપાસીએ છીએ કે ના વિકલ્પો "સરનામું આપોઆપ મેળવો."
છેલ્લું પગલું એ કમ્પ્યુટરને પુનઃપ્રારંભ કરવાનું છે અને ચકાસવું કે ભૂલ ચોક્કસપણે અદૃશ્ય થઈ ગઈ છે.
LAN સેટિંગ્સ તપાસો
જો અત્યાર સુધી કંઈ કામ કર્યું નથી, તો તે તપાસવામાં પણ નુકસાન થતું નથી LAN રૂપરેખાંકન આ સરળ પગલાંઓ દ્વારા અમારી ટીમ:
- અમે કી સંયોજનનો ઉપયોગ કરીએ છીએ વિન્ડોઝ + આર રન વિન્ડો ખોલવા માટે.
- બૉક્સમાં આપણે લખીએ છીએ inetcpl.cpl અને ક્લિક કરો સ્વીકારો
- એકવાર બારી ખુલી જાય ઇન્ટરનેટ ગુણધર્મો, પ્રથમ આપણે ટેબ પર ક્લિક કરીએ છીએ જોડાણો અને પછી બટન પર LAN રૂપરેખાંકન.
- અંતે, વિન્ડો ખુલે છે "લોકલ એરિયા નેટવર્ક (LAN) સેટિંગ્સ", જ્યાં અમે તપાસ કરીશું કે વિકલ્પ ચિહ્નિત થયેલ છે કે કેમ "આપમેળે સેટિંગ્સ શોધો."
IP રીસેટ કરવા માટે આદેશો
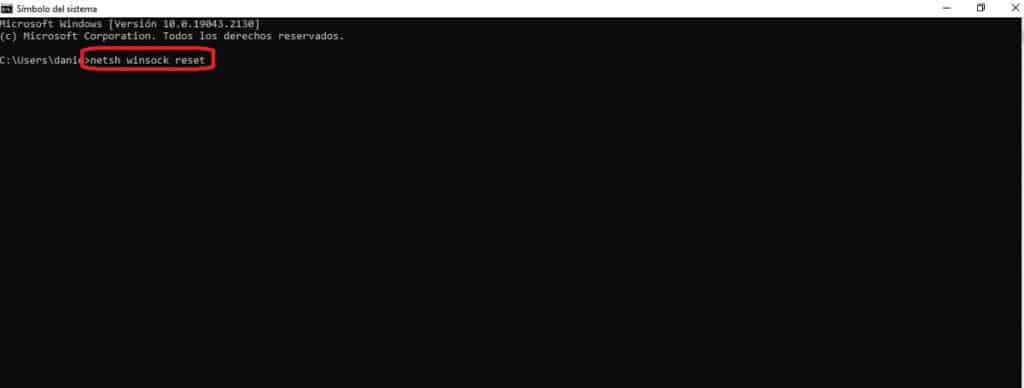
દ્વારા સમસ્યા હલ કરવાનો છેલ્લો ઉપાય આપવામાં આવે છે વિન્ડોઝ કમાન્ડ કન્સોલ ("કમાન્ડ પ્રોમ્પ્ટ"). તે વિન્ડો શરૂ કરવા અને આ આદેશોમાંથી એકનો પ્રયાસ કરવાનો સમાવેશ કરે છે:
- netsh winsock રીસેટ.
- netsh int ip રીસેટ.
- ipconfig/release.
- ipconfig / નવીકરણ.
- ipconfig /flushdns.
- sfc/scannow.