સામાન્ય રીતે, વપરાશકર્તાઓ તરીકે, અમે કમ્પ્યુટર દ્વારા ઓફર કરેલા અનુભવને તે જે ગતિથી કાર્યો કરે છે તે દ્વારા માપવાનું વલણ ધરાવે છે. જો કે તે સરળ લાગે છે, પરંતુ વાસ્તવિકતા એ છે કે કમ્પ્યુટિંગના ક્ષેત્રમાં તકનીકીનો વિચાર પરિણામોની રાહ જોતા સમયને સ્વયંસંચાલિત અને ઘટાડવાનો છે. આમ, જો તમે જોયું કે જ્યારે તમે અમુક પ્રોગ્રામ્સ ખોલો છો ત્યારે તમારું કમ્પ્યુટર થોડું ધીમું છે, તો અમે તમને Windows 10 માં હાર્ડવેર પ્રવેગકને કેવી રીતે સક્રિય કરવું તે બતાવીશું..
આ એક વિકલ્પ છે જે આધુનિક કોમ્પ્યુટરને અમુક કાર્યો અથવા પ્રોગ્રામ્સના અમલીકરણને વધારવા માટે ગ્રાફિક્સ કાર્ડ જેવા હાર્ડવેરના બીજા ભાગ પર આધાર રાખવા દે છે.
હાર્ડવેર પ્રવેગક શું છે?
હાર્ડવેર પ્રવેગક એ પ્રક્રિયા છે જ્યાં સોફ્ટવેર સીપીયુ ઉપરાંત કોમ્પ્યુટરના અન્ય ઘટક સાથે કાર્યોના અમલીકરણને શેર કરે છે.. એટલે કે, પ્રોગ્રામ CPU ને ટેકો આપવા માટે GPU ની કમ્પ્યુટિંગ શક્તિનો લાભ લઈ શકે છે અને પ્રક્રિયાઓ ઝડપી કરી શકે છે.
જો કે ત્યાં હાર્ડવેરના વિવિધ ટુકડાઓ છે જે પ્રવેગકને ટેકો આપી શકે છે, ગ્રાફિક્સ કાર્ડ એ ઓપરેટિંગ સિસ્ટમ્સ અને પ્રોગ્રામ્સ દ્વારા સૌથી વધુ કબજે કરાયેલ ઘટક છે.. તે અર્થમાં, જો તમે Windows 10 માં હાર્ડવેર પ્રવેગકને સક્રિય કરવા માંગો છો, તો તમારી પાસે ગ્રાફિક વિભાગમાં એક શક્તિશાળી ટીમ હોવી આવશ્યક છે.
જો તમે આવશ્યકતાઓને પૂર્ણ કરતા નથી, તો આ સુવિધાને સક્ષમ કરવાનો વિકલ્પ તમારી સિસ્ટમ પર દેખાશે નહીં.
Windows 10 માં હાર્ડવેર પ્રવેગક મને કેવી રીતે મદદ કરી શકે?
આ સુવિધા તે વપરાશકર્તાઓ માટે અત્યંત ઉપયોગી છે જેઓ અમુક પ્રોગ્રામ્સ એક્ઝિક્યુટ કરતી વખતે સિસ્ટમની મંદી અનુભવે છે. ઉદાહરણ તરીકે, જેઓ ઑડિઓવિઝ્યુઅલ ડિઝાઇન અથવા સંપાદન ક્ષેત્રને સમર્પિત છે, તેઓને એવી એપ્લિકેશનો સાથે કામ કરવાની જરૂર છે જે સામાન્ય રીતે સિસ્ટમ સંસાધનોની ખૂબ માંગ હોય છે. CPU તેની કોમ્પ્યુટીંગ પાવર સાથે ચેડા કરે છે, જે સિસ્ટમને સપોર્ટ કરતા બાકીના કાર્યોને વધુ ધીમેથી કરવામાં આવે છે.
જેથી, વિન્ડોઝ 10 માં હાર્ડવેર પ્રવેગકને સક્રિય કરતી વખતે, પ્રશ્નમાં રહેલા પ્રોગ્રામ્સ તેમની પ્રક્રિયાના ભાગને GPU પર ઑફલોડ કરે છે. આમ, CPU ને સમર્થન પ્રાપ્ત થવાથી, સિસ્ટમ માટે તેની સંસાધનની ઉપલબ્ધતા વધારીને તેની પ્રવાહીતાને પુનઃપ્રાપ્ત કરવાની શક્યતા ખુલી જાય છે.
એ અર્થમાં આપણે એમ કહી શકીએ આ સુવિધા તમારા કમ્પ્યુટરને વધારાની શક્તિ આપશે, ખાસ કરીને તે પ્રક્રિયાઓમાં જ્યાં સિસ્ટમ સંસાધનો વધુ મર્યાદિત છેહા જો તમે અમુક પ્રોગ્રામ્સ સાથે કામ કરો છો જે તમારા કમ્પ્યુટર પર માંગ કરી રહ્યાં છે, તો આ વિકલ્પને સક્ષમ કરવાથી તમને શાંતિથી કામ કરવા માટે જરૂરી અનુભવ મળશે.
Windows 10 માં હાર્ડવેર પ્રવેગકને સક્ષમ કરવાના પગલાં
તમારા કમ્પ્યુટર પર આ વિકલ્પને સક્રિય કરવા માટે અમે કેટલીક પદ્ધતિઓનો ઉપયોગ કરી શકીએ છીએ. પ્રથમ સિસ્ટમ સેટિંગ્સ દ્વારા છે અને બીજું પ્રદર્શન એડેપ્ટર ગુણધર્મો દ્વારા છે. ચાલો તેમને તપાસીએ.
1 પદ્ધતિ
સૌ પ્રથમ, આપણે નું રૂપરેખાંકન મેનૂ ખોલવું જોઈએ વિન્ડોઝ 10 અને આ માટે, Windows+I કી સંયોજન દબાવો.
પછી, "સિસ્ટમ" વિકલ્પ પર ક્લિક કરો.

મૂળભૂત રીતે આપણે આ નવા મેનુના "ડિસ્પ્લે" વિભાગમાં હોઈશું. નીચે સ્ક્રોલ કરો અને "ગ્રાફિક્સ સેટિંગ્સ" વિકલ્પ પર ક્લિક કરો.
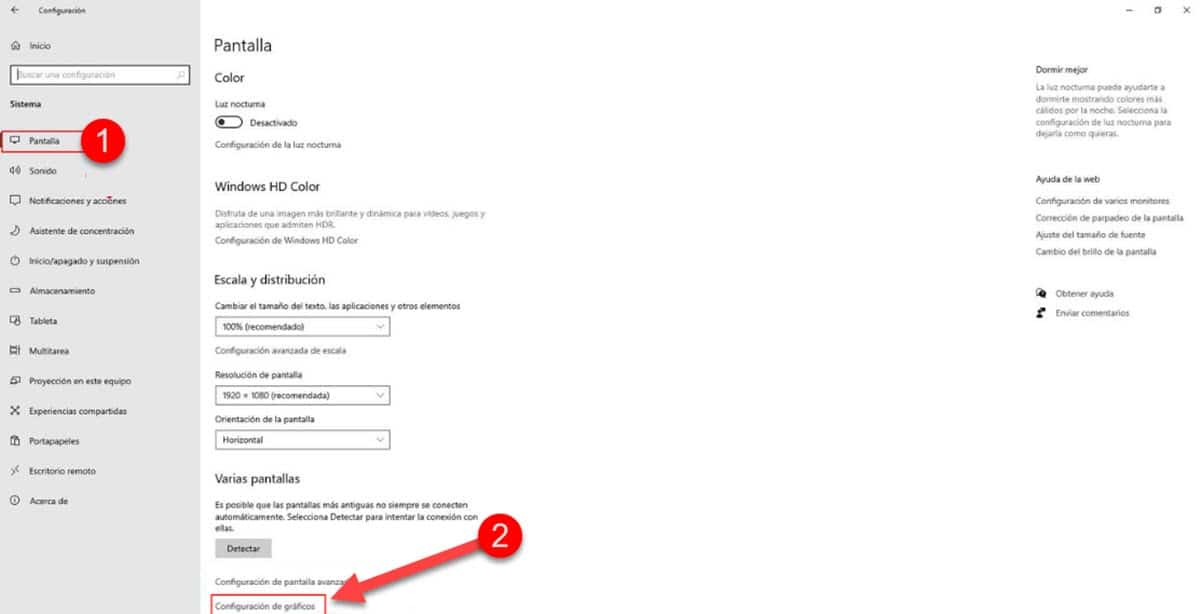
તરત જ, તમે નવી સ્ક્રીન પર જશો જ્યાં તમને "હાર્ડવેર એક્સિલરેટેડ GPU પ્રોગ્રામિંગ" વિકલ્પ દેખાશે અને તેની નીચે તેને સક્રિય કરવા માટેનું નિયંત્રણ છે. તેને ક્લિક કરો અને તમે Windows 10 માં હાર્ડવેર પ્રવેગકને સક્ષમ કર્યું હશે.
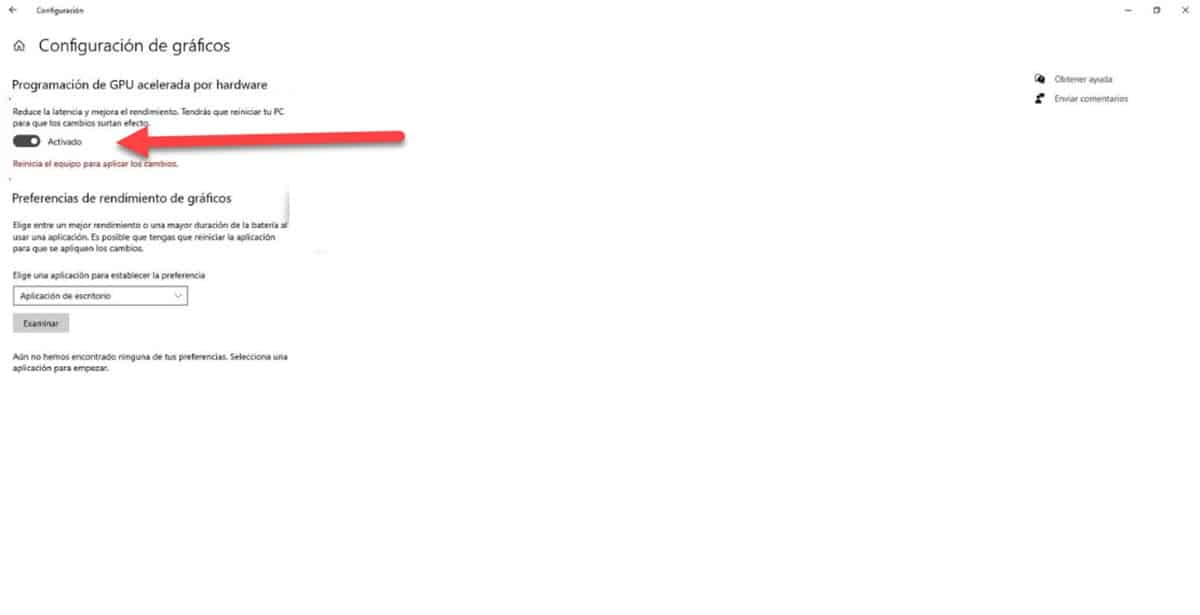
આપણે એ હકીકતને પ્રકાશિત કરવી જોઈએ કે "ગ્રાફિક્સ સેટિંગ્સ" તરીકે ઓળખાતા સમાન મેનૂમાં મળેલા અન્ય વિકલ્પ સાથે "ગ્રાફિક્સ સેટિંગ્સ" વિકલ્પને ગૂંચવવું શક્ય છે. જો પ્રથમ વિકલ્પ દેખાતો નથી, તો તે એટલા માટે છે કારણ કે તમારું કમ્પ્યુટર હાર્ડવેર પ્રવેગકને સપોર્ટ કરતું નથી.
2 પદ્ધતિ
જો તમારી પાસે તમારી સિસ્ટમ પર ગ્રાફિક્સ સેટિંગ્સ નથી, તો જાણો કે બધું ખોવાઈ ગયું નથી, કારણ કે અમે Windows 10 માં હાર્ડવેર પ્રવેગકને સક્ષમ કરવાની બીજી રીતને અનુસરી શકીએ છીએ. જો કે, જો આ પણ કામ કરતું નથી, તો તે પુષ્ટિ થશે કે તમારું કમ્પ્યુટર આ સુવિધાને સપોર્ટ કરતું નથી.
પ્રારંભ કરવા માટે, કી સંયોજનને દબાવીને, Windows 10 સેટિંગ્સ મેનૂ દાખલ કરો વિન્ડોઝ+આઈ.
તરત જ, વિભાગ દાખલ કરો «સિસ્ટમ".

આ તમને ડિફૉલ્ટ રૂપે મેનુ વિકલ્પો પર લઈ જશે «સ્ક્રીન". વિન્ડોની નીચે સ્ક્રોલ કરો અને « ક્લિક કરોઅદ્યતન પ્રદર્શન સેટિંગ્સ".
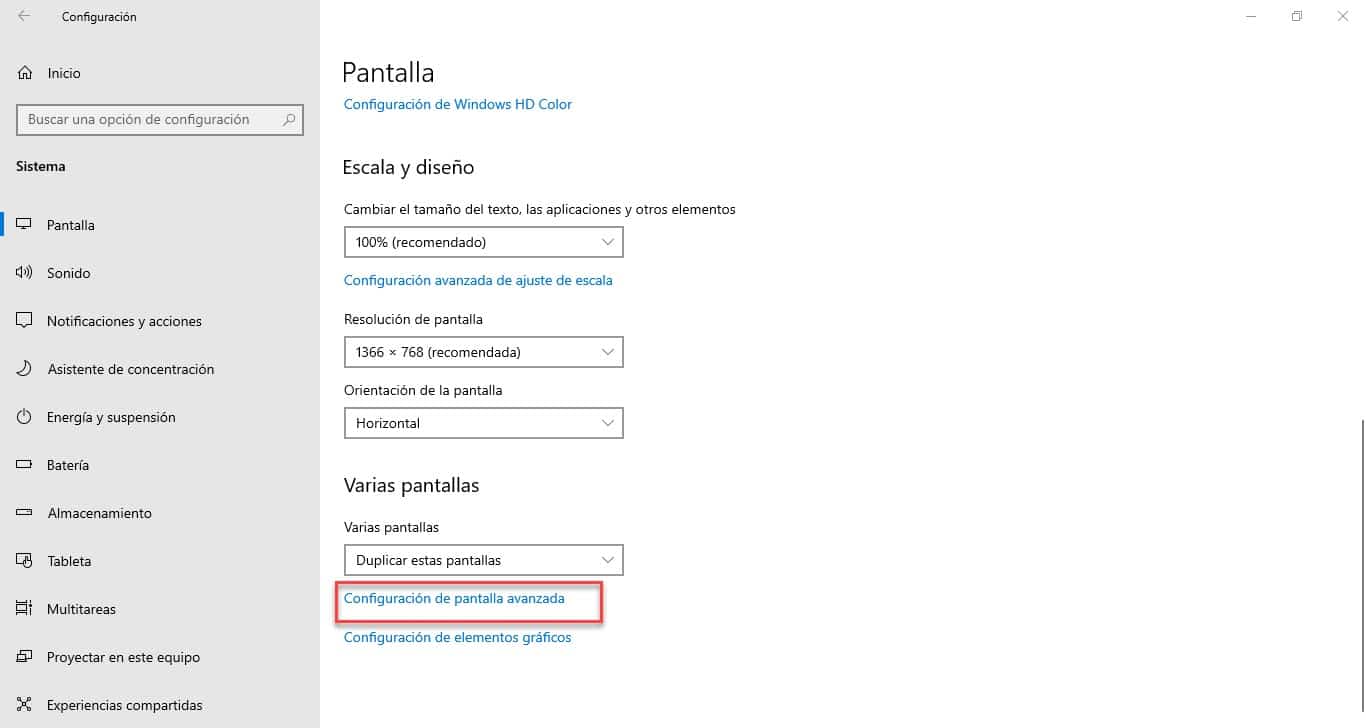
આ વિભાગમાં તમારે વિકલ્પ પર ક્લિક કરવું આવશ્યક છે «પ્રદર્શન એડેપ્ટર ગુણધર્મો બતાવો".
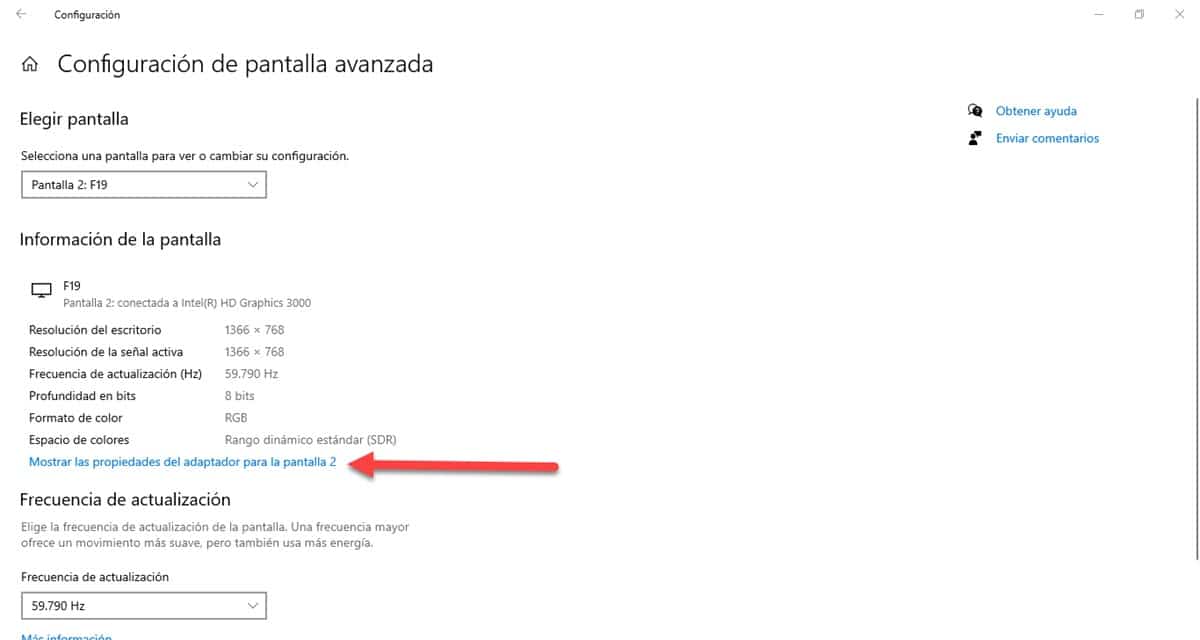
પછી કેટલાક ટૅબ્સ સાથેની એક નાની વિન્ડો પ્રદર્શિત થશે, તમારે તે દાખલ કરવું આવશ્યક છે જે « તરીકે ઓળખાય છે.મુશ્કેલીનિવારણ» અને ત્યાં તમને વિન્ડોઝ 10 માં સ્ક્રીન પ્રવેગક સક્રિય કરવાનો વિકલ્પ દેખાશે.
એવા દૃશ્યો હોઈ શકે છે જ્યાં "મુશ્કેલીનિવારણપરંતુ અક્ષમ. અન્ય એક ખૂબ જ સામાન્ય પ્રશ્નમાં ટેબ દાખલ કરવામાં સક્ષમ છે, પરંતુ પ્રવેગકને સક્ષમ કરવાનો વિકલ્પ ગ્રે થઈ ગયો છે. આ બધા માત્ર સૂચક છે કે સુવિધા તમારા કમ્પ્યુટર પર સમર્થિત નથી..